
Uporaba vrstice Touch Bar v Macu
Če ima Mac vrstico Touch Bar, lahko s pogostimi kretnjami, kot so dotik, pomik ali drsenje neposredno v vrstici Touch Bar, prilagodite nastavitve, uporabite Siri, dostopate do funkcijskih tipk in izvajate opravila v različnih aplikacijah.
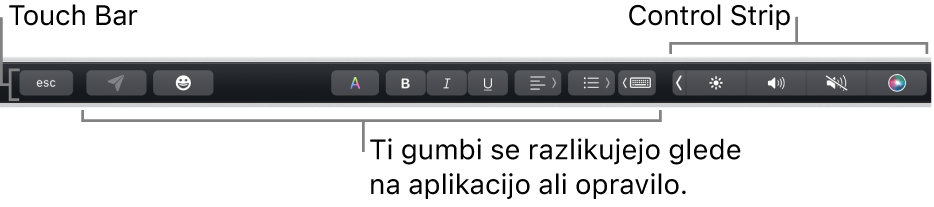
Control Strip
Trak Control Strip na desni strani vrstice Touch Bar vam omogoča uporabo Siri ali preprosto prilagajanje običajnih nastavitev – samo tapnite gumbe oziroma podrsajte levo ali desno, da nastavite svetlost in glasnost. Za dostop do dodatnih gumbov lahko razširite trak Control Strip.
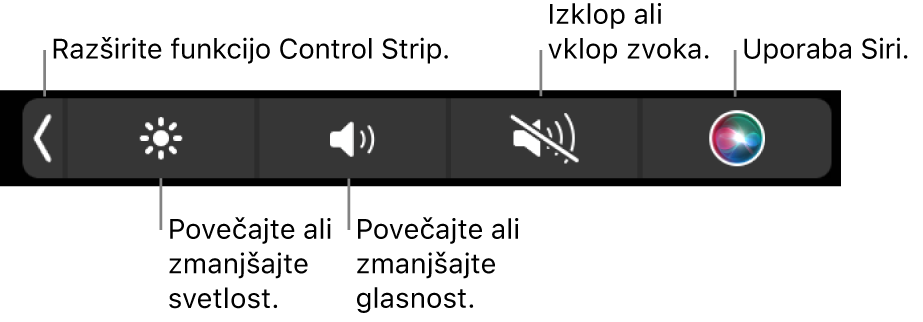
Razširitev traku Control Strip: tapnite
 .
.Odvisno od modela vašega Maca in načina prilagoditve vrstice Touch Bar lahko pritisnete in držite tipko Fn ali tipko Globus
 na tipkovnici, da razširite trak Control Strip.
na tipkovnici, da razširite trak Control Strip.Uporaba gumbov na traku Control Strip: tapnite gumbe, da prilagodite nastavitve ali upravljate predvajanje videov ali glasbe. Pri nekaterih nastavitvah, kot je na primer svetlost zaslona, se lahko dotaknete gumba in ga pridržite, da spremenite nastavitev.
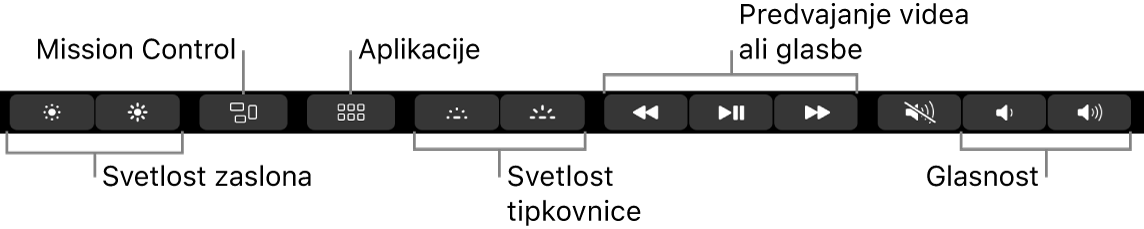
Strnitev traku Control Strip: tapnite
 .
.
Gumbi aplikacij
Drugi gumbi v vrstici Touch Bar se razlikujejo glede na aplikacijo, ki jo uporabljate, ali opravilo, ki ga izvajate. Vsaka aplikacija je drugačna – preizkusite vrstico Touch Bar, da odkrijete, kaj lahko izvedete.
Gumbi, ki so na voljo v vrstici Touch Bar, ko izberete datoteko v aplikaciji Finder, so na primer:

V nekaterih aplikacijah lahko z vrstico Touch Bar hitro dodate emojije v besedilo. Preprosto tapnite ![]() , podrsajte med emojiji (razvrščeni so po kategorijah, kot so Pogosto uporabljeni ali Smeški in osebe), nato pa tapnite tistega, ki ga želite uporabiti.
, podrsajte med emojiji (razvrščeni so po kategorijah, kot so Pogosto uporabljeni ali Smeški in osebe), nato pa tapnite tistega, ki ga želite uporabiti.
Namig. V nekaterih aplikacijah lahko prilagodite vrstico Touch Bar in vanjo dodate gumbe za najpogostejša opravila.
Predlogi za vnašanje
Vnašanje besedila v Macu lahko pohitrite z besedami ali frazami, ki so prikazane v vrstici Touch Bar, in jih morda želite uporabiti (tako imenovani predlogi za vnašanje).
Prikaži predloge za vnašanje: tapnite
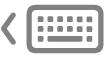 .
.
Uporabite predloge za vnašanje: tapnite besedo, besedno zvezo ali emoji. Popravki črkovanja so prikazani v modri barvi.

Skrij predloge za vnašanje: tapnite
 v vrstici Touch Bar.
v vrstici Touch Bar.
Če v vrstici Touch Bar ne vidite ![]() , izberite Prikaz > Prilagodi vrstico Touch Bar in nato izberite »Prikaži predloge za vnašanje«. Ali pa izberite meni Apple
, izberite Prikaz > Prilagodi vrstico Touch Bar in nato izberite »Prikaži predloge za vnašanje«. Ali pa izberite meni Apple 
![]() v stranski vrstici (morda se boste morali pomakniti navzdol), kliknite Nastavitve vrstice Touch Bar, nato pa vklopite »Prikaži predloge za vnašanje«.
v stranski vrstici (morda se boste morali pomakniti navzdol), kliknite Nastavitve vrstice Touch Bar, nato pa vklopite »Prikaži predloge za vnašanje«.
Barve
V aplikacijah, v katerih lahko spremenite barvo besedila ali predmetov, lahko s pomočjo vrstice Touch Bar izberete barvo, odtenek ali način (na primer RGB ali HSB).

Izberite barvo: dotaknite se in pridržite
 , nato pa podrsajte s prstom do barve.
, nato pa podrsajte s prstom do barve.
Izberite odtenek: tapnite
 , dotaknite se in pridržite barvo, nato pa podrsajte s prstom do odtenka.
, dotaknite se in pridržite barvo, nato pa podrsajte s prstom do odtenka.Izberite način ali barvo po meri: tapnite
 , tapnite seznam barv na levi in nato barvni način, na primer RGB. Če želite uporabiti shranjeno barvo po meri, tapnite možnost Paleta vzorcev.
, tapnite seznam barv na levi in nato barvni način, na primer RGB. Če želite uporabiti shranjeno barvo po meri, tapnite možnost Paleta vzorcev.
Z drsniki za način lahko spremenite vrednosti, na primer odtenek ali nasičenost. Če želite shraniti spremembe možnosti Paleta vzorcev, tapnite barvo (prikaže se znak +) in jo znova tapnite (prikaže se kljukica).
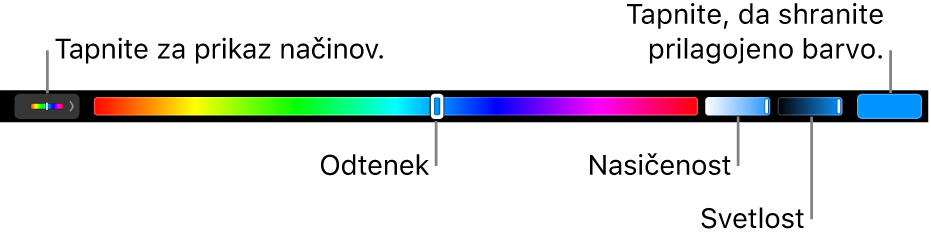
Skrivanje barv ali vrednosti barv: tapnite
 v vrstici Touch Bar.
v vrstici Touch Bar.
Funkcijske tipke
Veliko bližnjic na tipkovnici sistema macOS vključuje funkcijske tipke (F1 do F12) – tipka F11 na primer prikaže namizje. V Macu z vrstico Touch Bar so funkcijske tipke gumbi v vrstici Touch Bar (namesto tipk na fizični tipkovnici).
Če želite prikazati funkcijske tipke v vrstici Touch Bar, pritisnite in pridržite tipko Fn ali tipko Globus
 (odvisno od modela Mac) na tipkovnici.
(odvisno od modela Mac) na tipkovnici.Prilagodite vrstico Touch Bar v nastavitvah tipkovnice, da bodo funkcijske tipke prikazane, ko jih pritisnete in pridržite.

Tapnite funkcijsko tipko v vrstici Touch Bar.
Če bližnjica na tipkovnici vključuje modifikacijsko tipko, na primer Option ali Command, pritisnite in pridržite tipko Fn ali tipko Globus
 z modifikacijsko tipko. Če se želite na primer s kombinacijo tipk Fn-Control-F3 premakniti v vrstico Dock, hkrati pritisnite in pridržite tipko Fn ali tipko Globus
z modifikacijsko tipko. Če se želite na primer s kombinacijo tipk Fn-Control-F3 premakniti v vrstico Dock, hkrati pritisnite in pridržite tipko Fn ali tipko Globus  in tipko Control, nato pa tapnite F3 v vrstici Touch Bar.
in tipko Control, nato pa tapnite F3 v vrstici Touch Bar.
Glejte članek tehnične podpore družbe Apple Uporaba funkcijskih tipk v računalniku MacBook Pro z vrstico Touch Bar.