
Izvajanje hitrih dejanj v aplikaciji Finder v Macu
S hitrimi dejanji lahko izvedete nekatera opravila neposredno v aplikaciji Finder ali na namizju, ne da bi odprli aplikacijo. Tako lahko na primer ustvarite PDF ali zasučete sliko.
Vrste opravil, ki so na voljo v meniju Hitra dejanja in na dnu podokna za predogled, so odvisne od vrste datotek in omogočenih razširitev aplikacije Finder (hitrih dejanj in podokna za predogled).
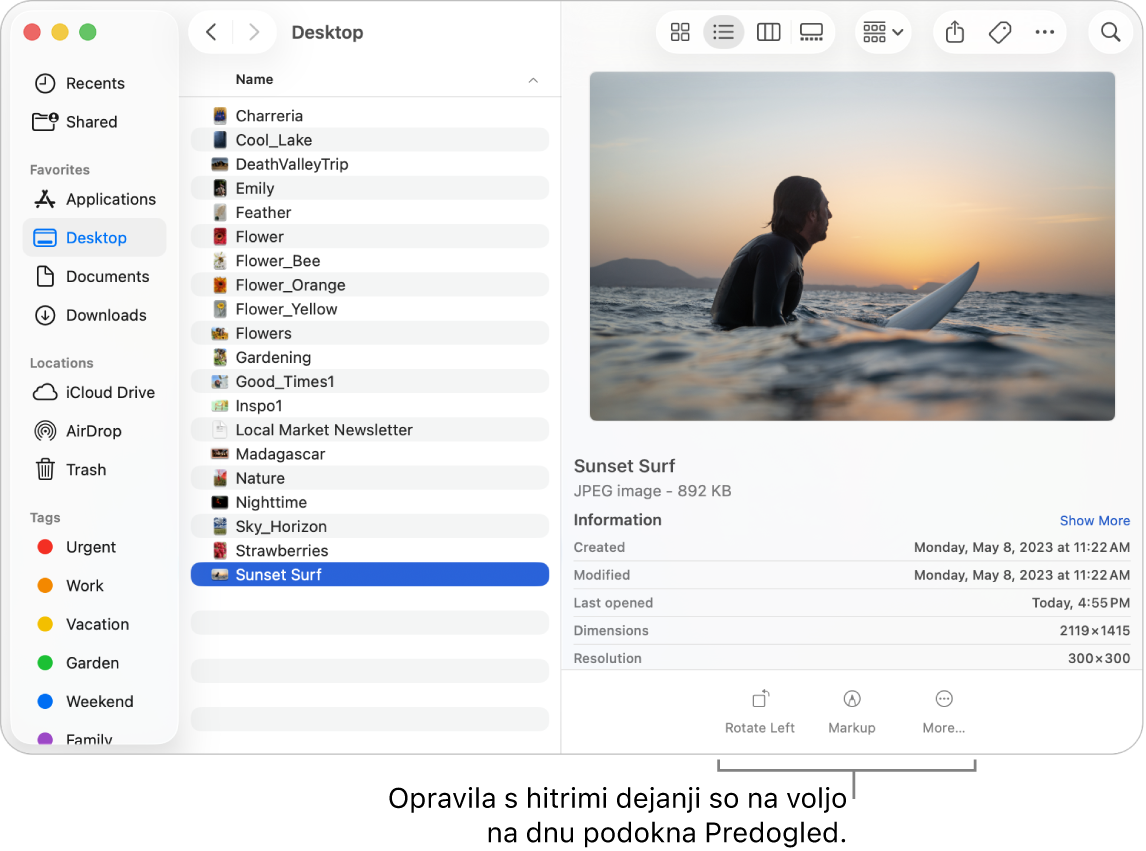
V Macu kliknite
 v vrstici Dock, da odprete okno aplikacije Finder.
v vrstici Dock, da odprete okno aplikacije Finder.Izberite datoteko.
Datoteko lahko izberete tudi na namizju.
Pridržite tipko Control in kliknite datoteko, nato pa izberite Hitra dejanja. Odvisno od vrste datoteke (možnosti se razlikujejo) lahko naredite naslednje:
Zasukajte sliko ali film: izberite Zasukaj levo ali pritisnite in pridržite tipko Option, nato pa izberite Zasukaj desno. Če želite element zasukati večkrat, ponovite postopek.
Označite dokument ali sliko: izberite Označi. Datoteka se odpre v oknu Hitrega pregleda, v katerem lahko z orodji za označevanje dodate opombe, uredite besedilo in drugo. Glejte Označevanje datotek.
Obrežite film ali zvočno datoteko: izberite Obreži, nato pa povlecite rumeni ročici v obrezovalni vrstici. Če želite preizkusiti učinek sprememb, kliknite Predvajaj. Če želite začeti znova, kliknite Povrni. Ko želite opravljene spremembe shraniti, kliknite Dokončano in nato izberite ustrezno možnost, da zamenjate prvotno datoteko ali ustvarite novo.
Ustvarite datoteko PDF: izberite Ustvari PDF, nato pa vnesite ime. Za združevanje več datotek v PDF glejte Združevanje datotek v PDF.
Pretvorite sliko v drugo obliko zapisa ali manjšo velikost: izberite Pretvori sliko, nato pa izberite obliko zapisa in velikost. Tako lahko na primer sliko .heic iz iPhona pretvorite v sliko .jpeg ali .png.
Prilagodite in dodajte več možnosti: izberite Prilagodi. Odprejo se nastavitve razširitev, kjer lahko dodate razširitve aplikacije Finder, kot je Odstrani ozadje. Glejte Spreminjanje nastavitev elementov prijave in razširitev.
Z aplikacijo Automator lahko ustvarite poteke dela za hitra dejanja, ki jih lahko omogočite kot razširitve in do njih dostopate v aplikaciji Finder, vrstici Touch Bar ali meniju Storitve. Iz trgovine Mac App Store lahko prenesete najljubša hitra dejanja drugih razvijalcev. V meni Hitra dejanja lahko z aplikacijo Bližnjice tudi dodate priljubljene bližnjice.
Namig. gumbe Hitra dejanja lahko uporabljate na dnu podokna za predogled okna aplikacije Finder. Če ne vidite podokna za predogled na desni, izberite Prikaz > Prikaži predogled.