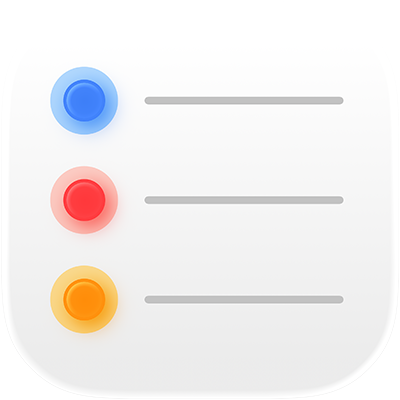
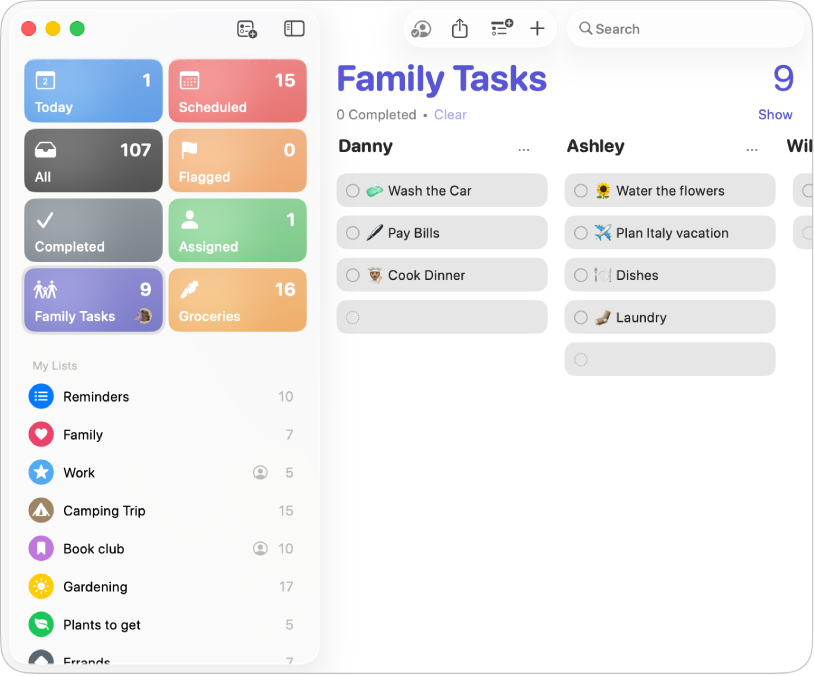
Начало работы с приложением «Напоминания»
Быстро начните отслеживать и группировать списки дел в Напоминаниях, а затем узнайте, что еще можно делать в приложении.
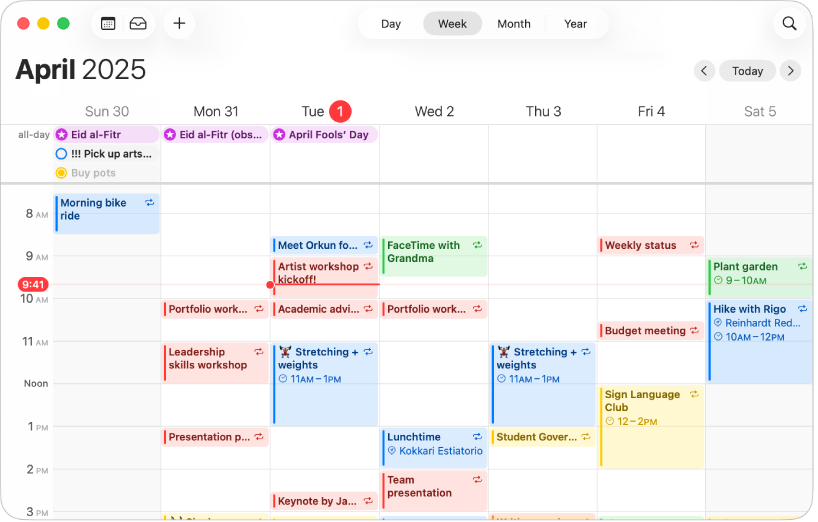
Все Ваши задачи и расписание — в одном месте
Создавайте напоминания, управляйте ими и отмечайте запланированные напоминания завершенными прямо в приложении «Календарь» на Mac.
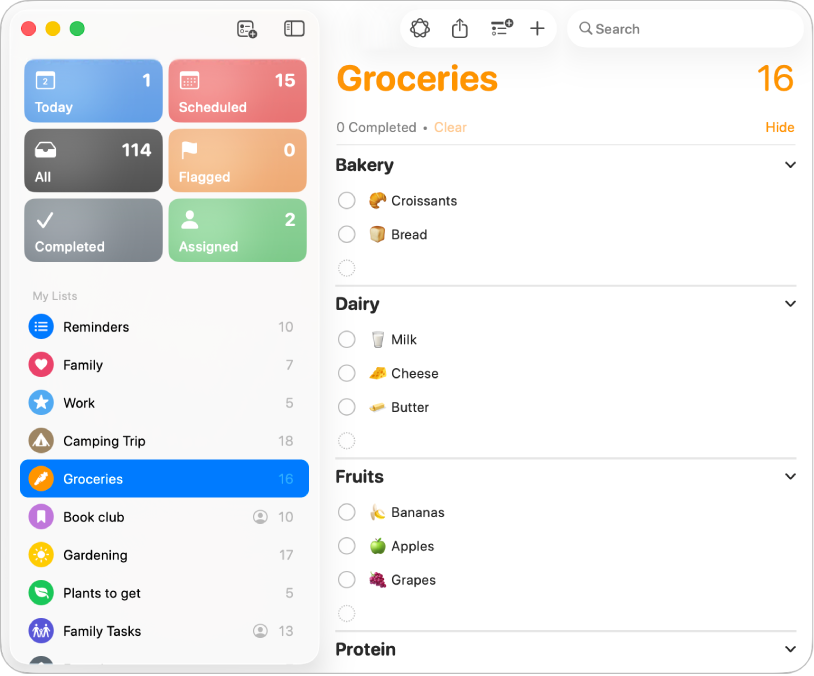
Упорядочивание списка продуктов
Создавайте списки продуктов, объекты в которых будут автоматически распределяться по категориям, чтобы Вам было проще делать покупки.
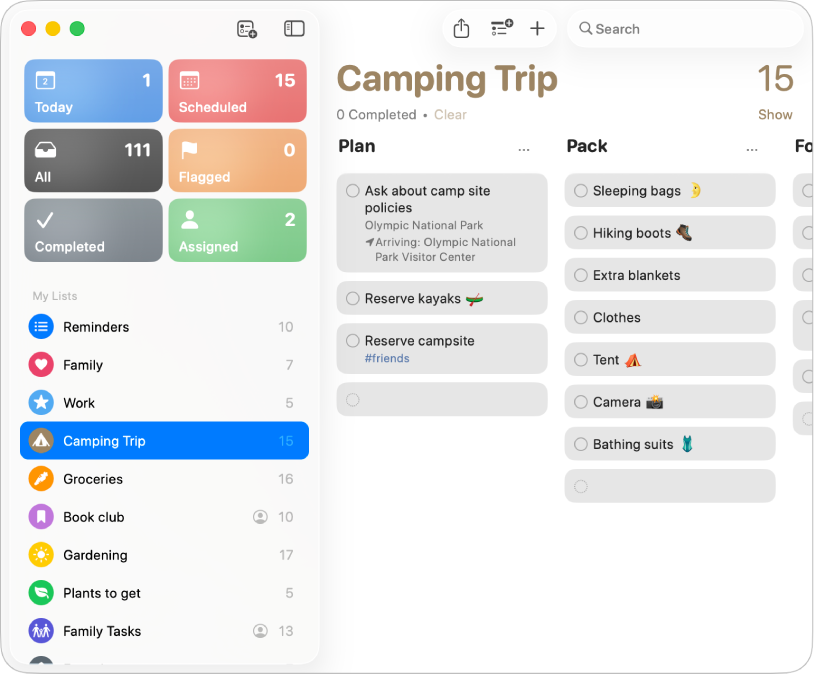
Изменение вида
Выберите, как будут отображаться списки: в видео столбцов, в виде списков или в виде закрепленных списков.
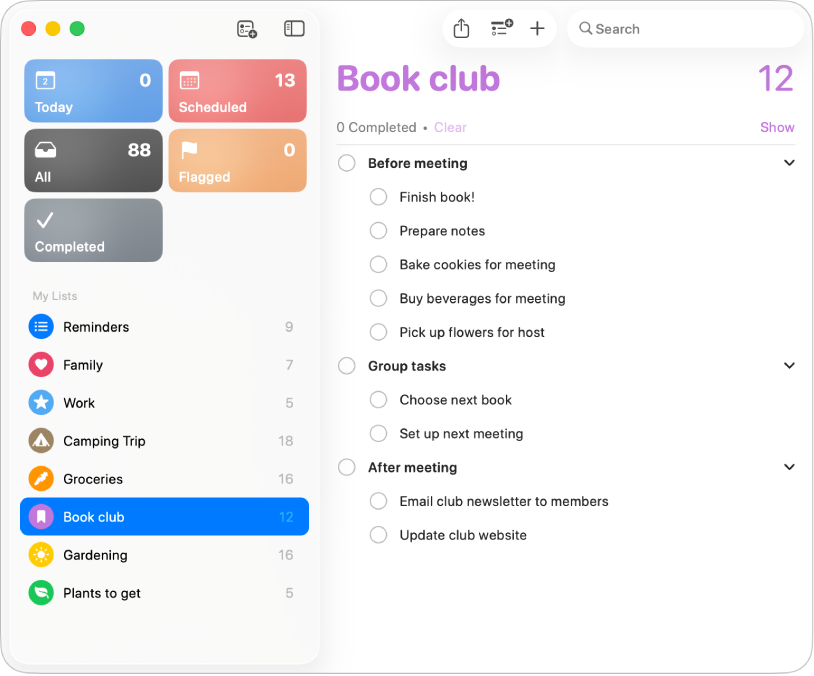
Уточните задачи, добавив подпункты
Используя подпункты, можно разделять напоминания на более мелкие задачи.
Чтобы изучить Руководство пользователя приложения «Напоминания», нажмите «Оглавление» вверху страницы либо введите слово или фразу в поле поиска.