
Добавление дат и мест в напоминания на Mac
Можно настроить получение напоминаний при приближении срока выполнения отдельных напоминаний либо по прибытии в определенное место (например, домой или к месту парковки автомобиля) или убытии из него. Если Вы настроили уведомления обоих типов, напоминание появится в определенное время или по прибытии в определенное место (в первый из этих моментов).
Например, если у Вас есть напоминание о покупке одежды, Вы можете настроить уведомление по прибытии в торговый центр.
Примечание. Все функции Напоминаний, описанные в этом руководстве, доступны при использовании обновленных напоминаний iCloud. Некоторые функции недоступны при использовании учетных записей сторонних разработчиков.
Напоминания при наступлении даты и времени
Siri. Скажите, например, следующее: «Напомни мне принять лекарство в 10 часов вечера». Узнайте, как использовать Siri.
Откройте приложение «Напоминания»
 на Mac.
на Mac.Наведите указатель на напоминание, затем нажмите
 .
.Включите параметр «Дата» в разделе «Дата и время», затем выберите дату в календаре или заполните поля дня, месяца и года.
Дополнительно можно выполнить любое из указанных действий.
Напоминания при наступлении определенного времени. Включите параметр «Время», затем заполните поля часов и минут.
Если Вам нужно создать напоминание на весь день, не включайте параметр «Время».
Напоминание до установленной даты. Чтобы напоминание появилось до установленной даты, наведите указатель на поле раннего напоминания, нажмите всплывающее меню, затем выберите один из вариантов.
Настройка повторяющихся напоминаний
Откройте приложение «Напоминания»
 на Mac.
на Mac.Наведите указатель на напоминание, затем нажмите
 .
.Выполните шаги для добавления даты и времени для напоминания.
Наведите указатель на поле повтора, нажмите всплывающее меню, затем выберите один из вариантов.
Чтобы настроить повторение события по графику, которого нет в меню, выберите «Настроить», выберите нужный вариант из меню «Как часто», затем введите свои настройки:
Ежечасно. Введите количество часов между повторениями. Например, чтобы создать событие, которое будет повторяться каждые 6 часов, введите число 6.
По дням. Введите количество дней между повторениями. Например, чтобы создать событие, которое будет повторяться через день, введите число 2.
По неделям. Введите количество недель между повторами, затем выберите дни недели, в которые должно происходить событие. Например, можно создать событие, которое будет повторяться каждые 3 недели по понедельникам, средам и пятницам.
По месяцам. Введите количество месяцев между повторениями. Чтобы событие повторялось в те же дни месяца (например, каждого 4 и 19 числа каждого месяца), выберите «Какого числа» и нажмите на нужные дни месяца.
Также можно настроить повторения для события по определенному шаблону (например, в последний будний день каждого месяца). Чтобы установить шаблон, выберите «В следующие дни», затем выберите нужные варианты во всплывающих меню.
По годам. Введите количество лет между повторами, затем нажмите месяцы, в которые должно происходить событие.
Также можно настроить повторения для события по определенному шаблону (например, в каждый третий вторник каждого месяца). Чтобы установить шаблон, выберите «В следующие дни», затем выберите нужные варианты во всплывающих меню.
Если нужно, чтобы напоминание отображалось только до тех пор, пока запланированное дело не будет завершено, оставьте в меню «Повторять» вариант «Нет». Когда уведомление появляется, можно нажать «Позже», затем выбрать «Пропустить».
Установка времени воспроизведения для напоминаний на весь день
Можно выбрать время воспроизведения для напоминаний на весь день, а также при желании выбрать, чтобы напоминания на весь день отображались как просроченные.
Откройте приложение «Напоминания»
 на Mac.
на Mac.Выберите «Напоминания» > «Настройки».
Выполните любое из указанных действий.
Установка времени воспроизведения для напоминаний на весь день. Установите флажок «Уведомление на сегодня» и введите время отображения напоминания.
Выбор отображения напоминаний на весь день как просроченных. Установите флажок «Показывать напоминания на весь день как просроченные». Когда установлен этот флажок, напоминания на весь день отображаются на следующий день как просроченные.
Добавление места в напоминание
Можно создать напоминание, которое будет отображаться при прибытии в определенное место или убытии из него, в том числе при посадке в автомобиль, с которым создана пара, или высадке из него.
Для получения этого типа уведомлений необходимо включить Службы геолокации на устройстве или компьютере, где Вы пользуетесь Напоминаниями. См. раздел Управление доступом к геопозиции Вашего Mac.
Siri. Скажите, например, следующее: «Напомни мне зайти в продуктовый, когда я выеду отсюда». Узнайте, как использовать Siri.
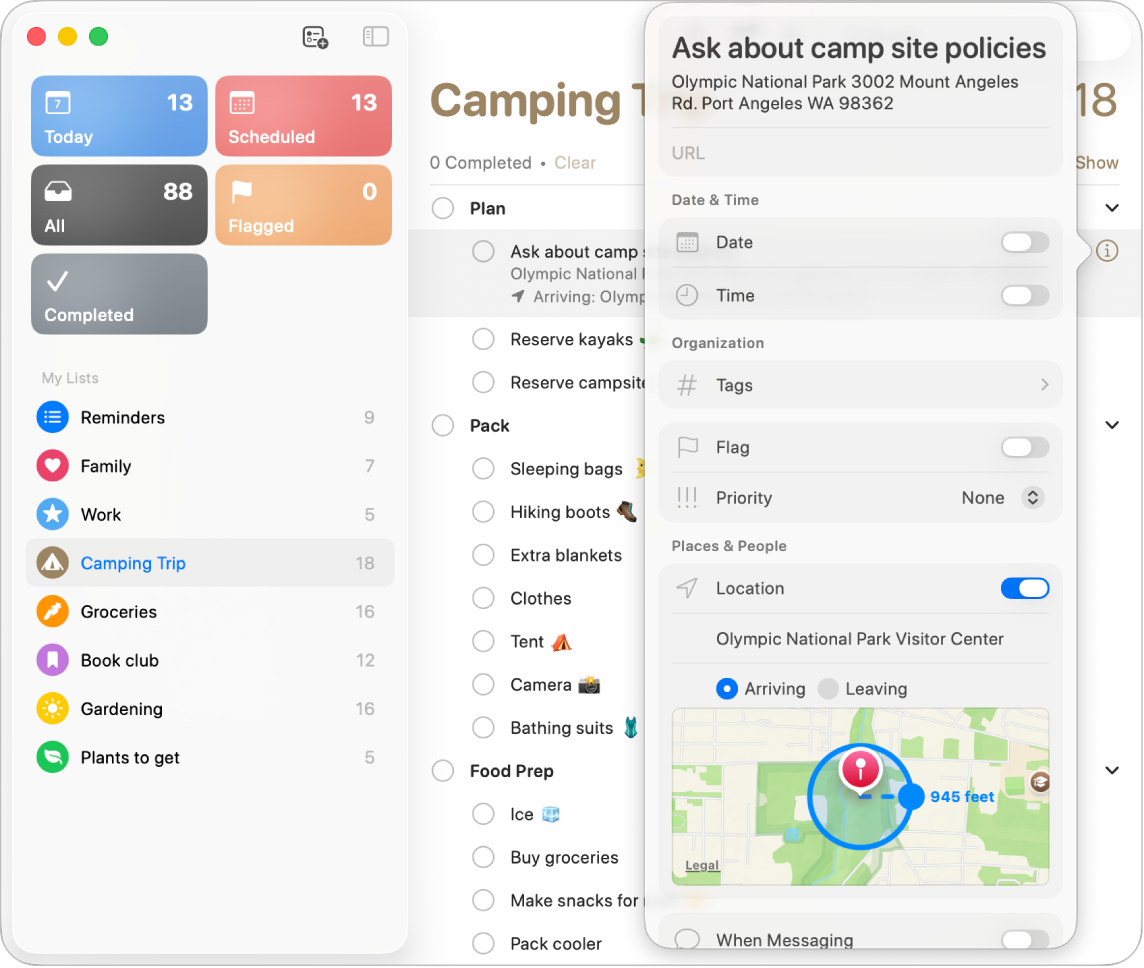
Откройте приложение «Напоминания»
 на Mac.
на Mac.Наведите указатель на напоминание, затем нажмите
 .
.Включите параметр «Геопозиция», затем нажмите поле геопозиции, чтобы выбрать предлагаемую геопозицию или ввести геопозицию и затем выбрать предлагаемую геопозицию.
Список предлагаемых мест включает Вашу текущую геопозицию, адреса из Вашей карточки Контактов, место посадки в автомобиль и место высадки из автомобиля.
Вы можете ввести адрес, название организации или указать один из Ваших контактов. По мере ввода приложение «Напоминания» добавляет варианты в список предложений.
Если этот параметр доступен, выберите «Прибытие» или «Убытие», чтобы указать момент получения уведомления.
Чтобы указать, на каком расстоянии от нужного места Вы получите уведомление, перетяните большую синюю точку в круге вокруг места на карте.
Пока Вы не пометите дело в этом месте как завершенное, напоминание о нем будет отображаться при каждом приближении к этому месту или удалении от него.
Напоминания, настроенные на срабатывание в определенное время, отображаются не только в исходном списке напоминаний, но и в списке «Запланировано».
Полученные напоминания отображаются в Центре уведомлений. Вы можете выключить уведомления о Напоминаниях в Настройках уведомлений.
Уведомления отображаются на всех Ваших компьютерах и устройствах, в которых Вы настроили одни и те же учетные записи.