
Добавление и удаление учетных записей интернета в приложении «Напоминания» на Mac
В приложении «Напоминания» ![]() можно собирать в одном месте списки дел из разных учетных записей, таких как iCloud, Microsoft Exchange, Google, Yahoo и AOL. Убедитесь, что на Ваших устройствах iOS и iPadOS выполнен вход в один и тот же Аккаунт Apple, чтобы информация приложения «Напоминания» была синхронизирована на всех устройствах.
можно собирать в одном месте списки дел из разных учетных записей, таких как iCloud, Microsoft Exchange, Google, Yahoo и AOL. Убедитесь, что на Ваших устройствах iOS и iPadOS выполнен вход в один и тот же Аккаунт Apple, чтобы информация приложения «Напоминания» была синхронизирована на всех устройствах.
Если Вы используете только одну учетную запись с приложением «Напоминания» на Mac, эта учетная запись озаглавлена как «Мои списки» в боковом меню. Если Вы используете несколько учетных записей, каждая из них озаглавлена по названию службы (например, iCloud или Yahoo) или описанию в сведениях об учетной записи.
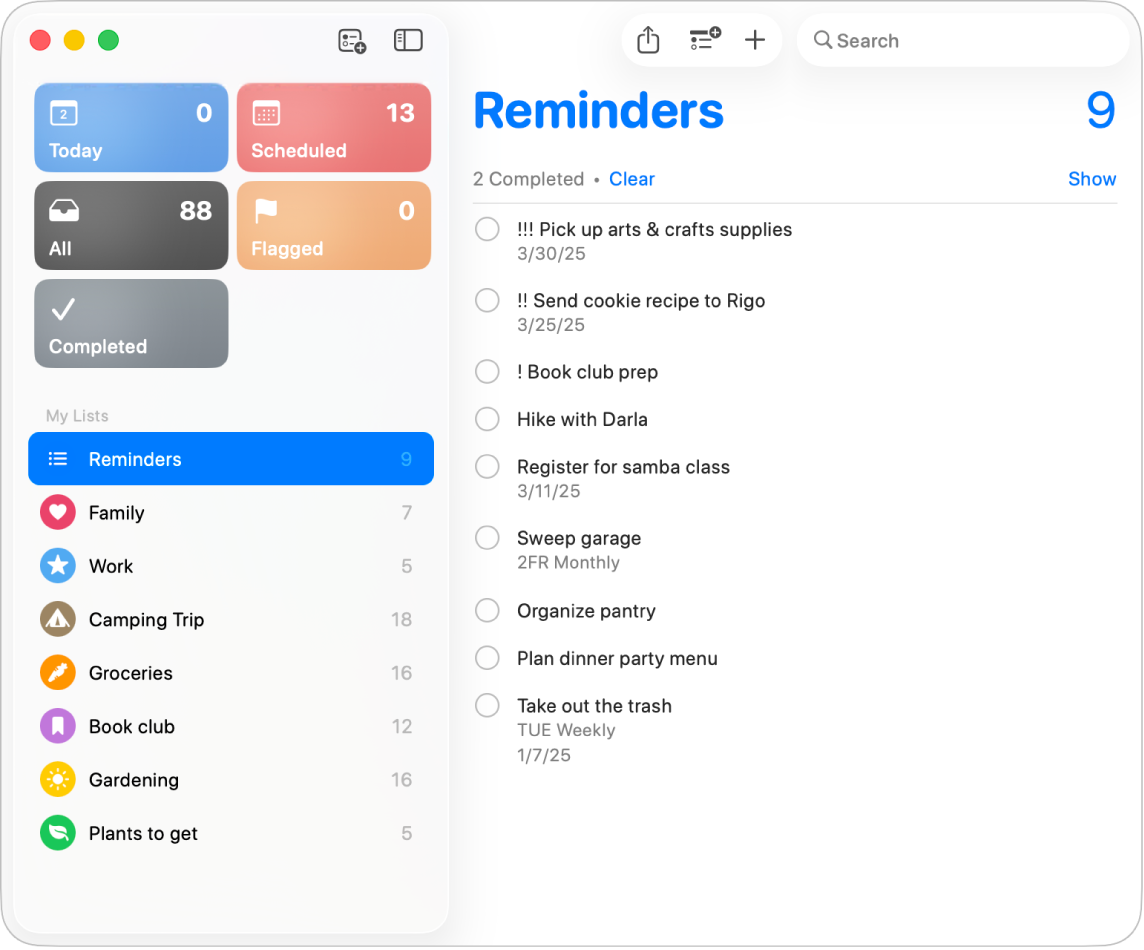
Добавление напоминаний iCloud
Включите и обновите напоминания iCloud, чтобы работать в приложении «Напоминания» с максимальной эффективностью. Все функции Напоминаний, описанные в этом руководстве, доступны при использовании обновленных напоминаний iCloud. Напоминания iCloud можно также просматривать, добавлять и изменять на сайте iCloud.com.
Откройте приложение «Системные настройки»
 на Mac.
на Mac.Нажмите [свое имя] в верхней части бокового меню.
Если Ваше имя не отображается, нажмите «Вход с Аккаунтом Apple», чтобы ввести данные Аккаунта Apple. Если у Вас нет Аккаунта Apple, создайте его, нажав «Нет учетной записи».
Нажмите «iCloud» справа.
Нажмите «Все» рядом с параметром «Сохранено на iCloud», затем включите приложение «Напоминания». (Возможно, потребуется прокрутить вниз.)
Нажмите «Готово».
В приложении «Напоминания»
 на Mac нажмите «Обновить Напоминания» (если параметр доступен). Если этот параметр недоступен, Ваше приложение актуально.
на Mac нажмите «Обновить Напоминания» (если параметр доступен). Если этот параметр недоступен, Ваше приложение актуально.
См. раздел Настройка iCloud для приложения «Напоминания» на всех устройствах.
Добавление других учетных записей
Используйте этот способ, чтобы добавить в приложение «Напоминания» учетную запись из стороннего сервиса, например Yahoo.
Примечание. Некоторые функции в приложении «Напоминания» недоступны при использовании учетных записей, отличных от iCloud.
Откройте приложение «Системные настройки»
 на Mac.
на Mac.В боковом меню нажмите «Учетные записи интернета»
 . (Возможно, потребуется прокрутить вниз.)
. (Возможно, потребуется прокрутить вниз.)В списке учетных записей справа выберите нужную Вам учетную запись.
Если Вы еще не добавили нужную учетную запись, нажмите «Добавить учетную запись», нажмите значок ее разработчика, затем следуйте инструкциям на экране.
Включите параметр «Напоминания».
Если Напоминаний нет в списке, этот разработчик не предлагает функцию напоминаний.
Удаление учетной записи
Можно прекратить использование учетной записи, чтобы ее напоминания и списки напоминаний перестали отображаться в Напоминаниях на Mac.
Откройте приложение «Системные настройки»
 на Mac.
на Mac.В боковом меню нажмите «Учетные записи интернета»
 . (Возможно, потребуется прокрутить вниз.)
. (Возможно, потребуется прокрутить вниз.)В списке учетных записей справа выберите учетную запись, которую больше не хотите использовать.
Выключите параметр «Напоминания».
Чтобы учетная запись снова стала отображаться в Напоминаниях, включите параметр «Напоминания». Списки напоминаний и напоминания из этой учетной записи вновь появятся в приложении.
Можно просматривать, удалять и изменять напоминания в приложении «Напоминания» на любом из устройств Apple, на котором выполнен вход в один и тот же Аккаунт Apple. Внесенные изменения будут отображаться на всех устройствах, так что у Вас под рукой всегда будут самые актуальные напоминания. Уведомления о напоминаниях также появляются на Вашем Mac и на всех других устройствах, использующих ту же учетную запись.
Если Вы используете Handoff, можно переключаться между Mac и другими устройствами в процессе просмотра напоминаний. Чтобы открыть список напоминаний, который был передан на Mac, нажмите значок Handoff для Напоминаний в панели Dock.