
Добавление и изменение напоминаний на Mac
Можно создавать напоминания о списках дел, проектах и других вещах, за которыми Вы хотите следить. Для создания более подробных списков можно использовать подпункты. Новые напоминания и внесенные изменения отображаются на всех устройствах Apple, настроенных с одними и теми же учетными записями.
Примечание. Все функции Напоминаний, описанные в этом руководстве, доступны при использовании обновленных напоминаний iCloud. Некоторые функции недоступны при использовании учетных записей сторонних разработчиков.
Добавление напоминания
Когда Вы добавляете напоминания в список, на экране появляются поля даты, места, тегов и флажка для быстрого ввода.
Siri. Сделайте, например, следующий запрос к Siri: «Добавь бананы в мой список покупок». Узнайте, как использовать Siri.
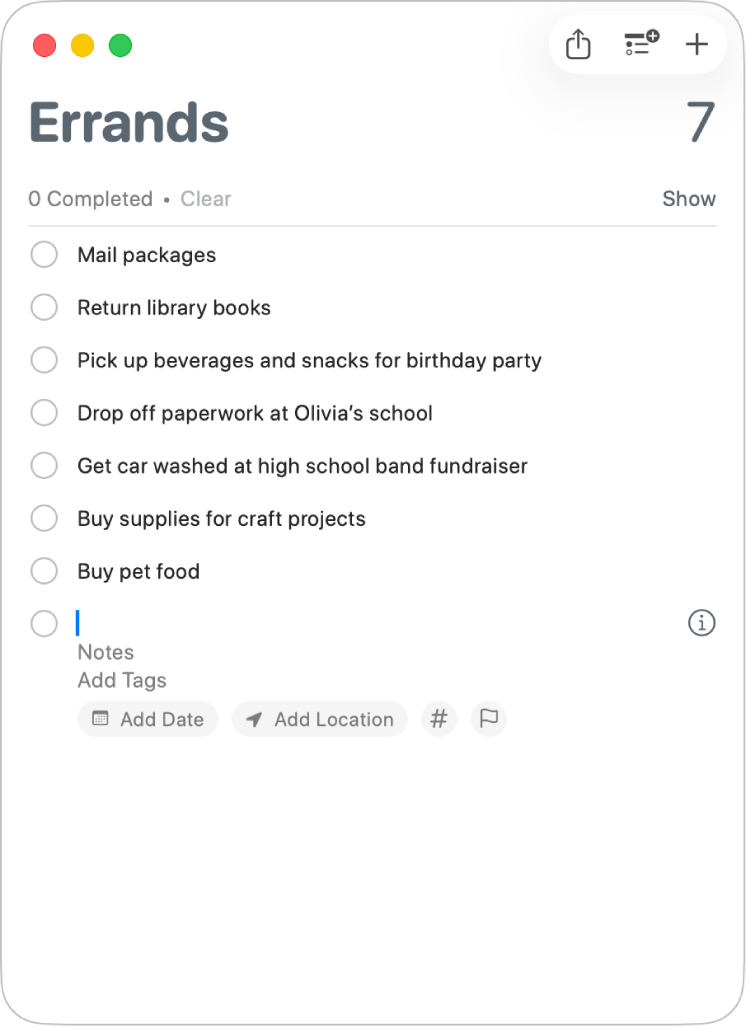
Откройте приложение «Напоминания»
 на Mac.
на Mac.Если у Вас есть несколько списков напоминаний, в боковом меню выберите список, в который Вы хотите добавить напоминание.
Если боковое меню не отображается, выберите «Вид» > «Показать боковое меню».
Нажмите
 рядом с полем поиска в правом верхнем углу.
рядом с полем поиска в правом верхнем углу.Чтобы добавить в список дополнительные напоминания, также можно нажать напоминание в этом списке, а затем нажать клавишу Return.
Введите заголовок напоминания.
Если включена функция «Показывать предложения», а заголовок, который Вы начали вводить, совпадает с ранее завершенным напоминанием из этого списка, появится предложение — нажмите его для быстрого ввода объекта. Информацию о включении или выключении функции «Показывать предложения» см. в разделе Изменение настроек в приложении «Напоминания».
Выполните любое из указанных ниже действий.
Добавление заметки. Введите заметку под текстом напоминания. Чтобы записи было удобнее читать, используйте такие функции форматирования, как жирный шрифт или курсив, а также маркированные списки. Выберите меню «Правка» > «Шрифт» или «Правка» > «Маркеры и нумерация».
Добавление тегов. Нажмите поле «Добавить теги», затем выберите тег. Если нужный тег не существует, введите # и слово, чтобы создать и применить новый тег.
Кроме того, для создания и применения тега можно нажать
 , затем выбрать существующий тег или нажать «Новый тег». См. раздел Добавление тегов в напоминания.
, затем выбрать существующий тег или нажать «Новый тег». См. раздел Добавление тегов в напоминания.Напоминания при наступлении даты и времени. Нажмите «Добавить дату», выберите предлагаемую дату или нажмите «Настройка», чтобы выбрать дату из календаря. Введя дату, Вы можете нажать «Добавить время» и выбрать предлагаемое время. Если Вы не указали время, напоминание будет действовать весь день. См. раздел Напоминания при наступлении даты и времени.
Напоминание по месту. Нажмите «Добавить геопозицию», затем выберите предлагаемую геопозицию или начните вводить ее название и выберите одно из предложений. См. раздел Добавление места в напоминание.
Отметка напоминания флажком. Нажмите кнопку с флажком.
Совет. Можно легко добавлять напоминания прямо из Spotlight. Нажмите сочетание клавиш Command‑пробел, выполните поиск по запросу «New Reminder» (или «nr»), затем введите текст напоминания и название списка, в который хотите его добавить. Spotlight добавит напоминание в приложение «Напоминания». Подробнее о выполнении действий с помощью Spotlight.
Если функции Apple Intelligence* включены, Вы можете получать предложения о создании напоминаний на основе электронных писем или других текстов на Mac: например, о необходимости выполнить какую-либо задачу, купить продукты или ответить на письмо. См. раздел Использование Apple Intelligence в приложении «Напоминания».
Добавление напоминания с помощью голосовых команд
Чтобы быстро создавать напоминания, можно использовать естественный язык.
Откройте приложение «Напоминания»
 на Mac.
на Mac.Если у Вас есть несколько списков напоминаний, в боковом меню выберите список, в который Вы хотите добавить напоминание.
Если боковое меню не отображается, выберите «Вид» > «Показать боковое меню».
Нажмите
 рядом со строкой поиска в правом верхнем углу (или используйте Touch Bar).
рядом со строкой поиска в правом верхнем углу (или используйте Touch Bar).Введите напоминание, в том числе его дату или время.
Например, напоминание может быть таким: «Отвозить Марину на хор каждую среду в 17:00», «Взять напрокат фильм в пятницу в 16:00» или «Оплатить счета в субботу».
Нажмите предлагаемую дату.
Изменение напоминания или добавление в него дополнительных сведений
После создания напоминания его можно изменить или добавить в него дополнительные сведения, нажав ![]() . Помимо заполнения полей даты, времени и геопозиции можно настроить повторяющиеся напоминания, включить получение напоминаний при отправке сообщения пользователю, а также добавить ссылку или изображение в напоминание.
. Помимо заполнения полей даты, времени и геопозиции можно настроить повторяющиеся напоминания, включить получение напоминаний при отправке сообщения пользователю, а также добавить ссылку или изображение в напоминание.
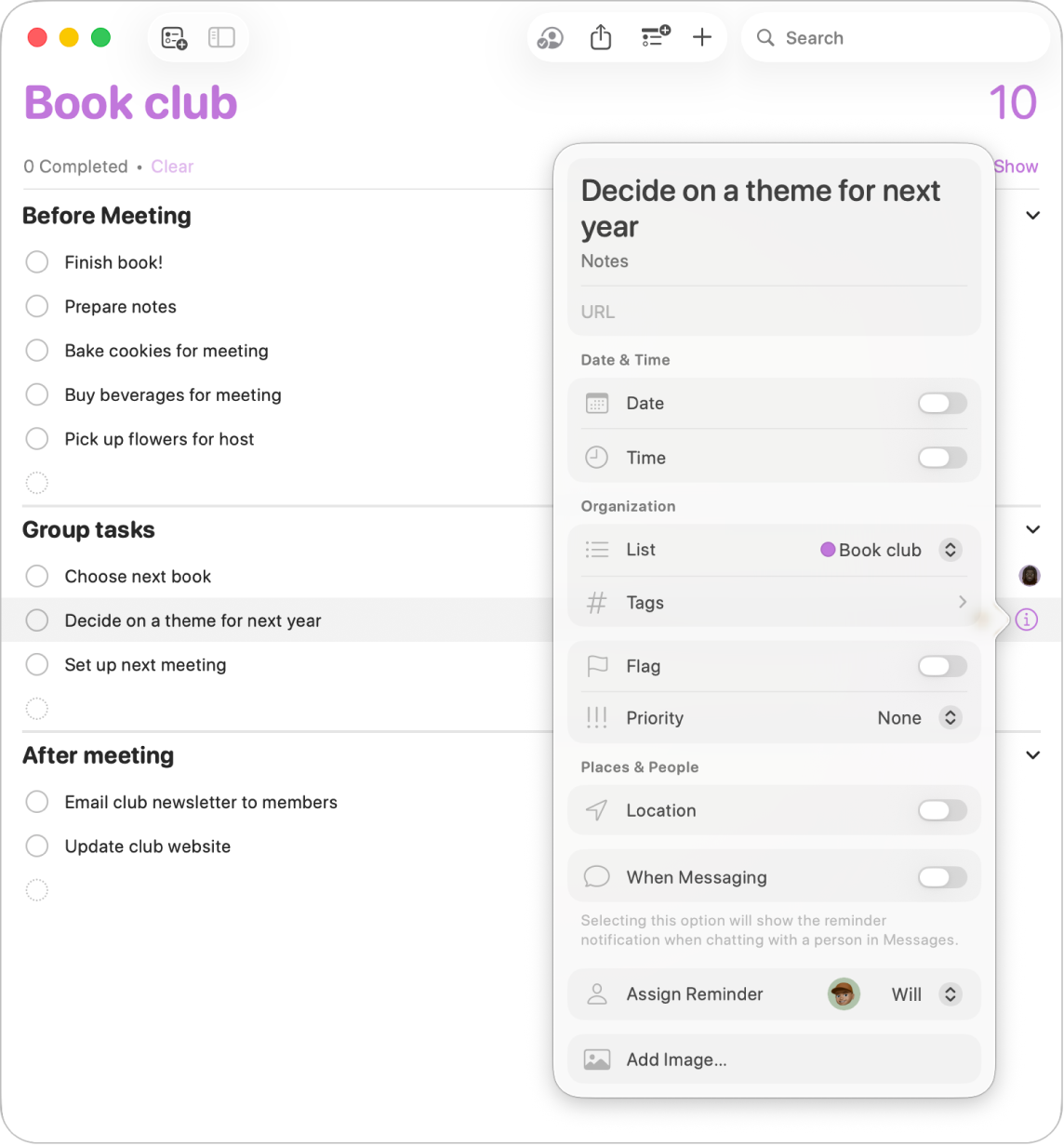
Откройте приложение «Напоминания»
 на Mac.
на Mac.Наведите указатель на напоминание, затем нажмите
 .
.(Либо выберите напоминание, а затем воспользуйтесь панелью Touch Bar.)
Выполните любое из указанных действий.
Изменение заголовка напоминания. Выберите текущий текст, затем введите новый текст.
Добавление заметки. Введите заметку под текстом напоминания.
Добавление ссылки. Нажмите поле веб-адреса, затем введите веб-адрес.
Напоминания при наступлении даты и времени. Установите флажок «Дата» в разделе «Дата и время», нажмите дату, затем выберите нужную дату в календаре или заполните поля дня, месяца и года. После ввода даты можно либо не устанавливать флажок «Время», чтобы напоминание действовало весь день, либо установить флажок «Время» и затем заполнить поля часов и минут. После ввода времени нажмите название города рядом с параметром «Часовой пояс», чтобы выбрать часовой пояс.
Чтобы напоминание повторялось с определенной частотой, нажмите всплывающее меню рядом с параметром «Повтор», затем выберите один из вариантов. Чтобы задать дату окончания повтора, нажмите всплывающее меню рядом с параметром «Конец повтора», выберите «В дату», затем выберите дату в календаре или заполните поля дня, месяца и года. См. раздел Напоминания при наступлении даты и времени.
Чтобы напоминание появилось до установленного времени, нажмите всплывающее меню рядом с параметром «Раннее напоминание», затем выберите время.
Изменение списка. Наведите указатель на поле «Список» в разделе «Организация», нажмите всплывающее меню, затем выберите список.
Добавление тегов. Нажмите поле «Теги» в разделе «Организация», затем выберите тег. Если нужный тег не существует, введите # и слово, чтобы создать и применить новый тег. См. раздел Добавление тегов в напоминания.
Отметка напоминания флажком. Нажмите поле «Флажок» в разделе «Организация».
Изменение приоритета. Наведите указатель на поле «Приоритет» в разделе «Организация», нажмите всплывающее меню, затем выберите один из вариантов. Восклицательный знак в списке напоминаний указывает приоритет напоминания: один знак означает низкий приоритет, два — средний, три — высокий.
Напоминание по месту. Установите флажок «Геопозиция» в разделе «Места и люди» , нажмите поле «Введите место», выберите предлагаемую геопозицию или введите ее и выберите предложенное место, затем выберите «Прибытие» или «Убытие». См. раздел Добавление места в напоминание.
Чтобы получать напоминания при посадке в машину, с которой создана пара, или при высадке из нее, выберите «При посадке» или «При высадке» в поле «Геопозиция».
Напоминание при отправке сообщения пользователю. Выберите вариант «При отправке сообщения» в разделе «Места и люди», нажмите поле «Выбрать контакт», затем выберите человека.
Добавление изображений. Нажмите «Добавить изображение» в разделе «Места и люди», выберите «Фото», выберите одно или несколько изображений, затем перетяните их в напоминание. Если рядом есть iPhone или iPad, можно сделать на нем снимок, отсканировать документ или добавить зарисовку.
Совет. Чтобы быстро создавать напоминания с адресами, где Вы часто бываете (с адресом Вашего дома или работы, к примеру), добавьте эти адреса на свою карточку в Контактах. Когда Вы будете создавать напоминание с адресом, в списке предлагаемых мест будут отображаться адреса из Вашей карточки.