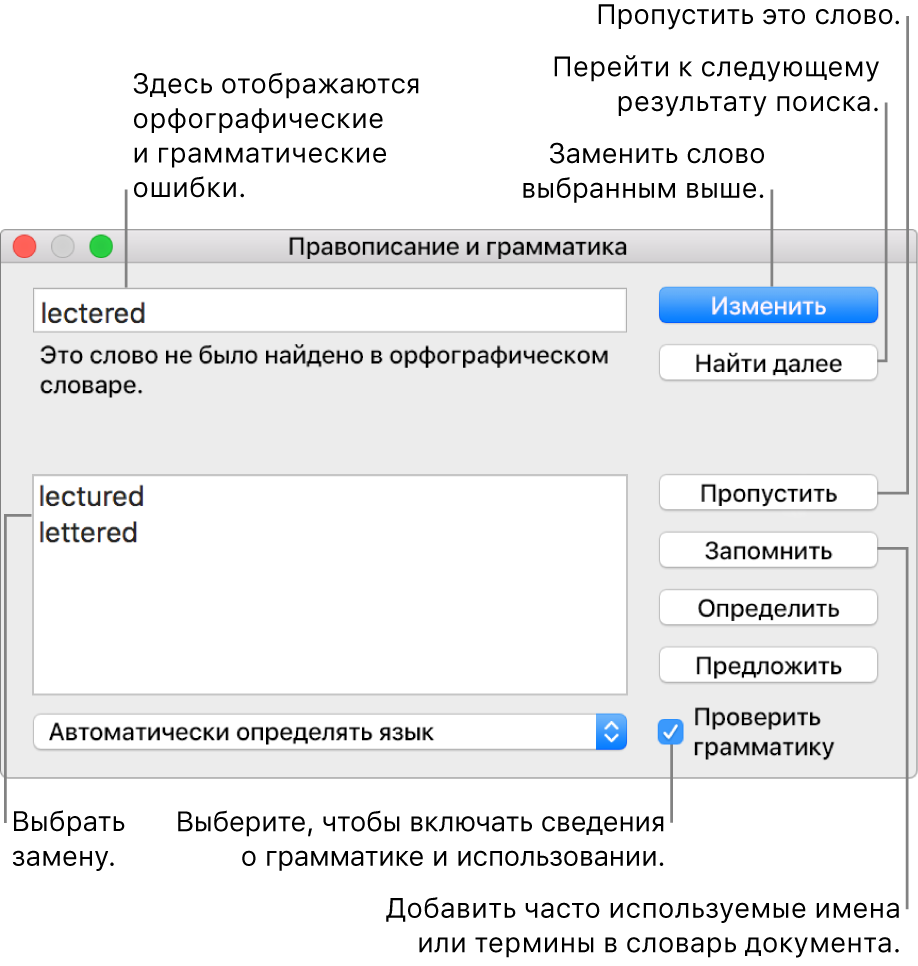В разделе «Системные настройки» на компьютере Mac можно задать автоматическую проверку правописания для нескольких языков.
В левом верхнем углу экрана выберите меню Apple  > «Системные настройки».
> «Системные настройки».
Нажмите «Клавиатура», затем нажмите «Текст» в верхней части окна.
Нажмите всплывающее меню «Правописание», затем выберите «Настроить» в нижней части меню.
Выполните одно из следующих действий.
Перетяните языки в списке в том порядке, в котором нужно их проверять.
Установите флажки рядом с теми языками, для которых нужно проверять правописание.
Если есть словарь, который Вы хотите использовать для проверки, скопируйте его файл в папку «Spelling», которая находится в Вашей папке «Библиотеки».
Нажмите «Готово».
Еще раз нажмите всплывающее меню «Правописание», затем выберите вариант «Автоматически определять язык».
Закройте окно настроек клавиатуры.
В окне «Правописание и грамматика» можно также выбрать язык для проверки правописания. Выберите «Правка» > «Правописание и грамматика» > «Показать правописание и грамматику». Нажмите всплывающее меню в нижней части окна и выберите язык.