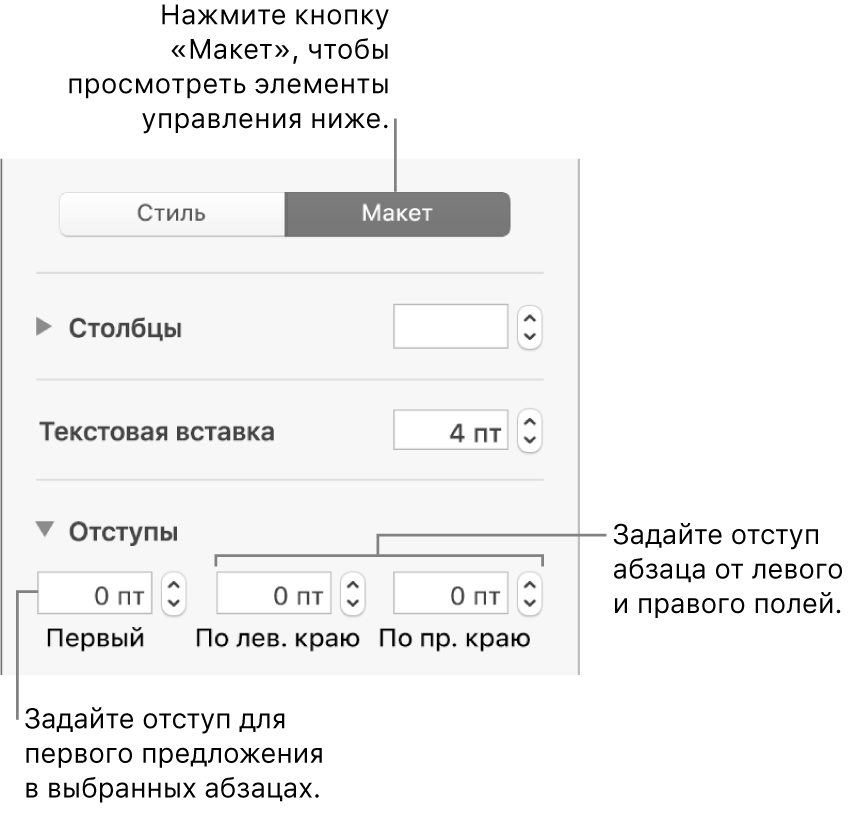Руководство пользователя Numbers для Mac
- Добро пожаловать!
-
- Основные сведения о приложении Numbers
- Основные сведения об изображениях, диаграммах и других объектах
- Создание электронной таблицы
- Открытие и закрытие электронных таблиц
- Персонализация шаблонов
- Использование листов
- Отмена и повтор изменений
- Сохранение электронной таблицы
- Поиск таблиц
- Удаление электронной таблицы
- Печать электронной таблицы
- Изменение фона листа
- Панель Touch Bar для Numbers
- Создание электронной таблицы с помощью VoiceOver
-
- Выбор текста и размещение точки вставки
- Применение стиля с помощью сочетания клавиш
- Форматирование списков
- Добавление и редактирование уравнений
- Добавление эффекта выделения в текст
- Добавление ссылки на веб-страницу, электронное письмо или лист в Numbers на Mac
- Добавление линий для разделения текста
-
- Использование iCloud с приложением Numbers
- Импорт таблицы Excel или текстового файла
- Экспорт в Excel или другой формат
- Уменьшение размера файла таблицы
- Сохранение большой электронной таблицы в виде файла пакета
- Восстановление более ранней версии электронной таблицы
- Перемещение электронной таблицы
- Блокировка электронной таблицы
- Защита электронной таблицы паролем
- Создание собственных шаблонов и управление ими
- Авторские права

Выравнивание текста в Numbers на Mac
Текст в ячейке таблицы, текстовом блоке или фигуре можно выравнивать по левому или правому краю, по центру или по обоим краям (по ширине).
Выравнивание текста по краям и по ширине
Выберите любой фрагмент текста или нажмите текстовый блок или фигуру с текстом. При работе с таблицей нажмите ячейку таблицы или выберите строку или столбец.
В боковой панели «Формат»
 нажмите вкладку «Текст».
нажмите вкладку «Текст».Нажмите кнопку «Стиль» в верхней части боковой панели, затем требуемые кнопки выравнивания.
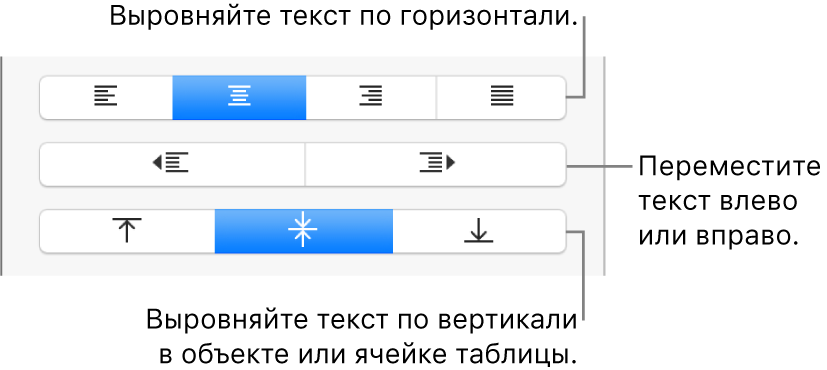
Установка полей для текста
По умолчанию текст размещается на определенном расстоянии от границ объекта, в котором он содержится. Это расстояние можно изменить, установив другую ширину поля. Можно также задать отступ первой строки текста в абзаце, чтобы визуально разделить абзацы и упростить их просмотр при чтении.
Выберите текст, поля которого нужно изменить.
Выполните одно из следующих действий.
На линейке перетяните маркер поля (синий треугольник) и маркер отступа первой строки (синий прямоугольник) в требуемое положение. Если линейки не отображаются, нажмите
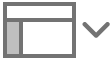 в панели инструментов, затем выберите «Показать линейки».
в панели инструментов, затем выберите «Показать линейки».Для увеличения или уменьшения отступа всего абзаца нажмите кнопку «Стиль» в верхней части боковой панели, затем одну из кнопок отступа по умолчанию в разделе «Выравнивание».
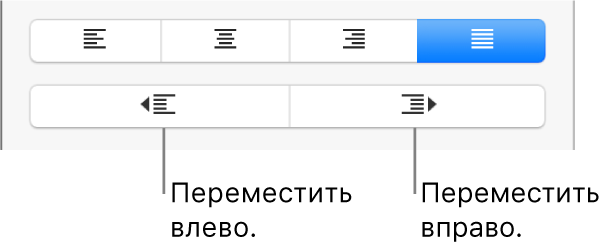
Нажмите вкладку «Текст» сверху боковой панели, нажмите кнопку «Макет» снизу стиля абзаца, затем нажмите треугольник раскрытия, расположенный рядом с полем «Отступы».