
Изменение настроек общей электронной таблицы в Numbers на Mac
Если Вы владелец общей таблицы, к которой имеют доступ другие пользователи, Вы можете просматривать или изменять права доступа в любое время.
Если доступ к электронной таблице имеют «Только приглашенные участники», Вы также можете установить различные права доступа для конкретных пользователей.
Просмотр прав доступа
Нажмите
 в панели инструментов.
в панели инструментов.Появляется список участников. Участники могут редактировать электронную таблицу, если под их именем не написано «Только просмотр».
Если Вы являетесь владельцем, под пунктом «Параметры доступа» отображается сводка настроек доступа. Нажмите «Параметры доступа», чтобы просмотреть подробную информацию.
Для просмотра прав доступа отдельного пользователя наведите указатель на его имя в списке участников, затем нажмите три точки, которые появятся справа.
Изменение доступа для всех пользователей
Если Вы являетесь владельцем электронной таблицы, Вы можете в любое время изменить права доступа, однако это повлияет на всех пользователей, которым Вы уже отправили ссылку. Ниже описаны результаты изменения настройки.
С варианта «Только приглашенные участники» на «Все, у кого есть ссылка». Электронную таблицу могут открыть все пользователи, которых Вы пригласили изначально, а также все пользователи, у которых есть ссылка. Им не нужно выполнять вход, используя адрес электронной почты или номер телефона, который Вы использовали для отправки ссылки.
С варианта «Все, у кого есть ссылка» на «Только приглашенные участники». Первоначальная ссылка перестает работать у всех пользователей. Таблицу могут открыть только те пользователи, которые получили от Вас приглашение и выполнили вход с Apple ID.
Нажмите
 в панели инструментов.
в панели инструментов.Нажмите «Параметры доступа», нажмите всплывающее меню «Кто может получить доступ», затем выберите нужный вариант.
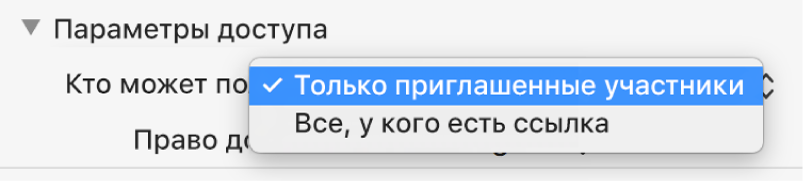
Если при изменении этой настройки электронная таблица открыта у других пользователей, они увидят предупреждение. Если в результате изменения пользователь теряет доступ к электронной таблице, она сразу закрывается. В противном случае новая настройка вступает в силу после закрытия предупреждения.
Изменение прав доступа для всех пользователей
Если Вы являетесь владельцем общей электронной таблицы, доступ к которой имеют «Только приглашенные участники», Вы можете быстро изменить права доступа всех участников.
Нажмите
 в панели инструментов.
в панели инструментов.Нажмите «Параметры доступа», затем нажмите всплывающее меню «Право доступа» и внесите изменение.
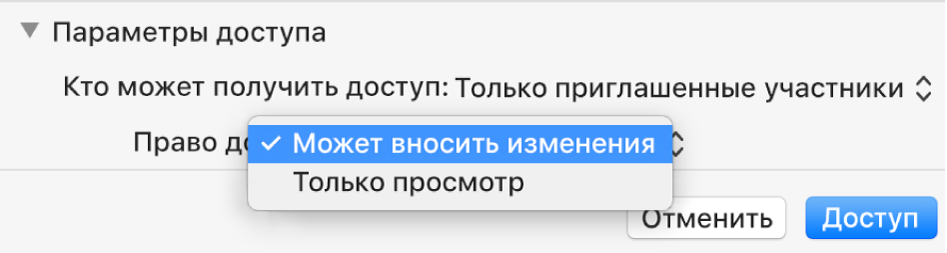
Если при изменении прав доступа электронная таблица открыта у других пользователей, они увидят предупреждение. Новые настройки вступают в силу после закрытия предупреждения.
Изменение прав доступа или отмена доступа для одного участника
Если Вы являетесь владельцем общей электронной таблицы, доступ к которой имеют «Только приглашенные участники», Вы можете изменить права доступа одного пользователя, не влияя на других участников. Можно также отменить его доступ к электронной таблице.
Нажмите
 в панели инструментов.
в панели инструментов.Наведите указатель на имя пользователя, нажмите три точки, которые появятся справа, затем выберите вариант.
Если при изменении прав доступа пользователя у него открыта электронная таблица, он увидит предупреждение. Новая настройка вступает в силу после пропуска предупреждения.
Если Вы выбрали вариант «Отменить доступ», пользователь видит сообщение о том, что нужно закрыть электронную таблицу, и электронная таблица удаляется из его iCloud Drive. Все правки, которые он внес в электронную таблицу, остаются в электронной таблице.