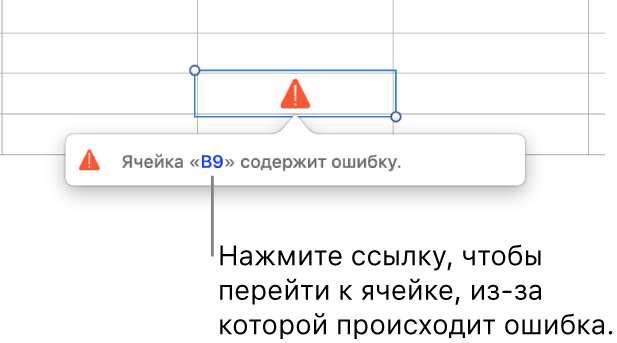Расчет значений в Numbers на Mac
Можно создавать ячейки с формулами или функциями для автоматического выполнения расчетов по данным в любых выбранных ячейках. Например, можно сравнить значения в двух ячейках, вычислить сумму или произведение ячеек и т. п. Результат вычисления формулы или функции отображается в ячейке, в которую Вы ввели формулу или функцию.
Для создания формул можно использовать любую из математических функций, встроенных в Numbers. В Numbers доступно более 250 функций для различных видов расчетов, включая статистические, финансовые и инженерные. Некоторые из функций получают информацию удаленно из Интернета. Подробнее о каждой из этих функций см. в Справке по формулам и функциям, а также в браузере функций, который появляется при вводе знака равенства (=) в ячейке.
Вставка формулы
Можно создавать простые и сложные арифметические формулы для выполнения расчетов по значениям в таблицах.
Нажмите ячейку, в которой нужно отображать результат, и введите знак равенства (=).
Откроется редактор формул. Для перемещения редактора формул перетяните его левую часть. Чтобы изменить размер, потяните за любой внешний край.
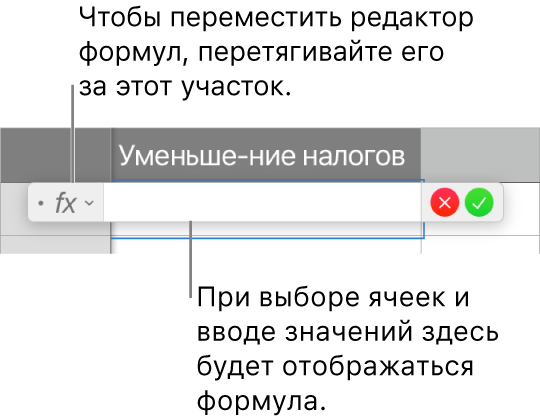
Совет. Для выполнения простых вычислений, например суммы, произведения или среднего значения, Вы также можете выбрать диапазон ячеек для включения в формулу, нажать
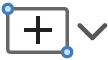 в панели инструментов, а затем выбрать формулу. Numbers автоматически вставит выбранную формулу и выберет ячейку результата в зависимости от Вашего выбора.
в панели инструментов, а затем выбрать формулу. Numbers автоматически вставит выбранную формулу и выберет ячейку результата в зависимости от Вашего выбора.Нажмите ячейку, которая будет использоваться в формуле, или введите значение (например, число 0 или 5,20).
Введите арифметический оператор (например, +, -, * или /), а затем выберите вторую ячейку, которая будет использоваться в формуле, или введите значение.
По умолчанию Numbers вставляет знак + между ссылками на ячейки.
Продолжайте добавлять операторы и ссылки на ячейке, пока составление формулы не будет завершено, а затем нажмите клавишу Return или
 в редакторе формул.
в редакторе формул.При нажатии
 работа редактора формул завершается без сохранения внесенных изменений.
работа редактора формул завершается без сохранения внесенных изменений.
Если в формуле есть ошибка, в ячейке результата отобразится ![]() . Нажмите его, чтобы просмотреть сообщение об ошибке. Если в сообщении указано, что ошибка вызвана другой ячейкой, можно нажать эту ссылку на ячейку, чтобы выбрать ячейку с ошибкой.
. Нажмите его, чтобы просмотреть сообщение об ошибке. Если в сообщении указано, что ошибка вызвана другой ячейкой, можно нажать эту ссылку на ячейку, чтобы выбрать ячейку с ошибкой.
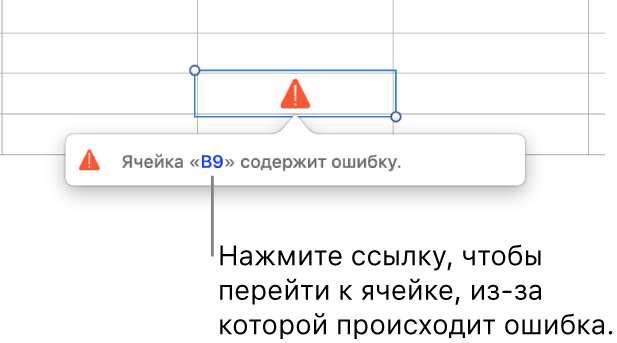
Вставка функции
Нажмите ячейку, в которой нужно отображать результат функции, и введите знак равенства (=).
Можно также нажать
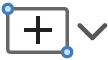 в панели инструментов и затем выбрать пункт «Новая формула».
в панели инструментов и затем выбрать пункт «Новая формула».Откроется редактор формул, а с правой стороны окна появится браузер функций со списком всех функций. Чтобы получить справочную информацию о функции, нажмите ее.
Для перемещения редактора формул перетяните его левую часть. Чтобы изменить размер, потяните за любой внешний край.
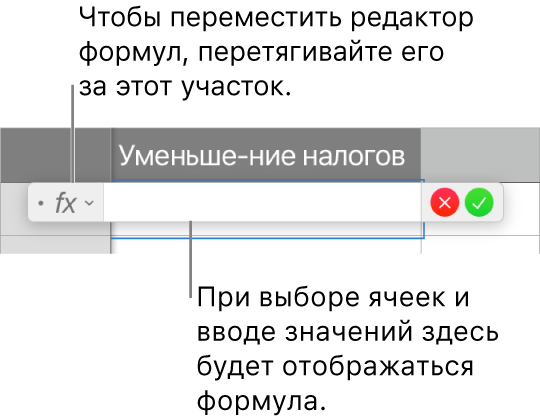
Введите имя нужной функции (или атрибуты, связанные с функцией, например «адрес») в поле поиска в верхней части браузера функций или просмотрите список имеющихся функций, затем дважды нажмите на имя необходимой.
Функция отобразится в редакторе формул со всеми обязательными и дополнительными аргументами.
В браузере функций можно получить справочную информацию по функции, выбрать значения аргументов, временно отобразить формулу как текст или навсегда преобразовать ее в текст, нажимая стрелки в редакторе формул (как показано ниже).
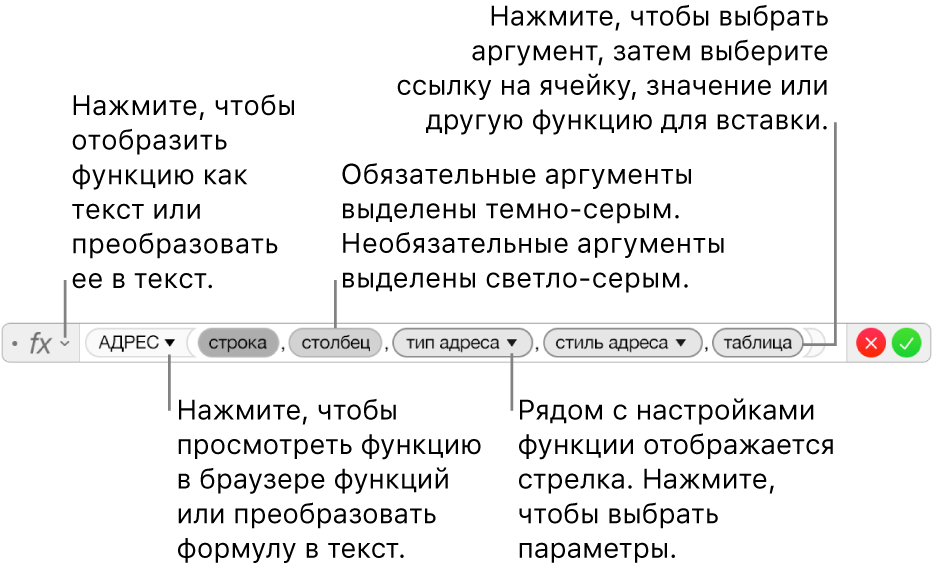
При преобразовании формулы в текст окно редактора формул закрывается, и в ячейке таблицы остается текстовая версия формулы.
При редактировании ячейки, содержащей формулу, в разделе интеллектуального просмотра в нижней части окна отображаются значения ссылок на ячейки, результат формулы, а также ошибки и предупреждения.
Выберите аргумент функции, введите значение или же выберите ячейки для включения в расчет, выполнив одно из описанных ниже действий.
Выбор ячейки. Нажмите ячейку.
Выбор диапазона ячеек, охватывающего несколько строк и столбцов. Перетяните указатель по диапазону ячеек, который нужно включить в расчет.
Добавление значений одной строки или столбца. Нажмите заголовок над столбцом или справа от строки или же выберите все ячейки в столбце или строке.
По завершении нажмите клавишу Return или
 в редакторе формул.
в редакторе формул.При нажатии
 работа редактора формул завершается без сохранения внесенных изменений.
работа редактора формул завершается без сохранения внесенных изменений.
Если в формуле есть ошибка, в ячейке результата отобразится ![]() . Нажмите его, чтобы просмотреть сообщение об ошибке. Если в сообщении указано, что ошибка вызвана другой ячейкой, можно нажать эту ссылку на ячейку, чтобы выбрать ячейку с ошибкой.
. Нажмите его, чтобы просмотреть сообщение об ошибке. Если в сообщении указано, что ошибка вызвана другой ячейкой, можно нажать эту ссылку на ячейку, чтобы выбрать ячейку с ошибкой.
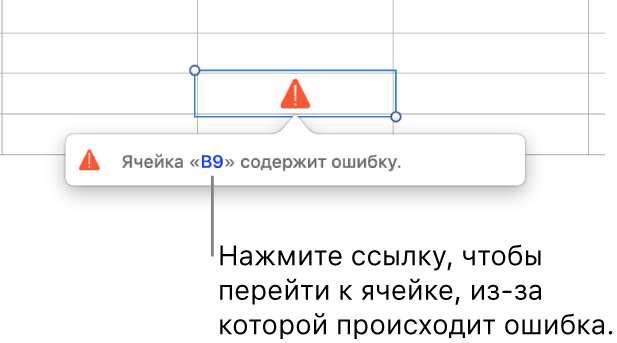
Просмотр мгновенных расчетов для диапазона ячеек
Выберите столбец или строку (или диапазон ячеек) с вычислениями, которые нужно отобразить.
Внизу окна отобразятся вычисления для выбранных ячеек — например, сумма, среднее значение, минимум и т. д.
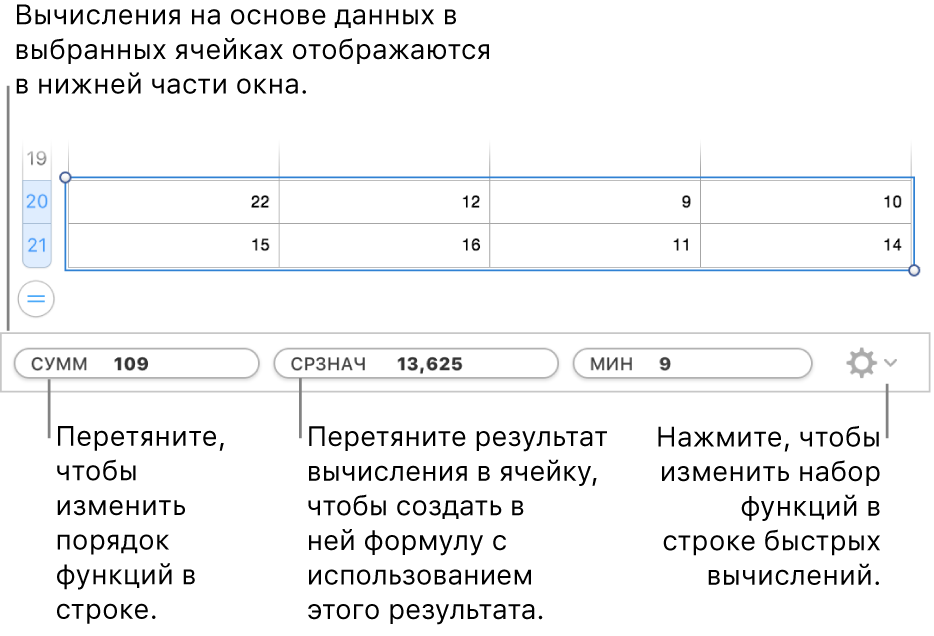
Сравнение значений с помощью формулы
Операторы сравнения позволяют проверить, равны ли значения в двух ячейках или первое значение больше/меньше второго. Для этого в ячейку необходимо ввести выражение, например выражение «A1 > A2», которое означает, что значение в ячейке A1 больше значения в ячейке A2. Оператор сравнения возвращает результат «истина» или «ложь».
Нажмите ячейку, в которой нужно отображать результат сравнения, и введите знак равенства (=).
Откроется редактор формул. Для перемещения редактора формул перетяните его левую часть. Чтобы изменить размер, потяните за любой внешний край.
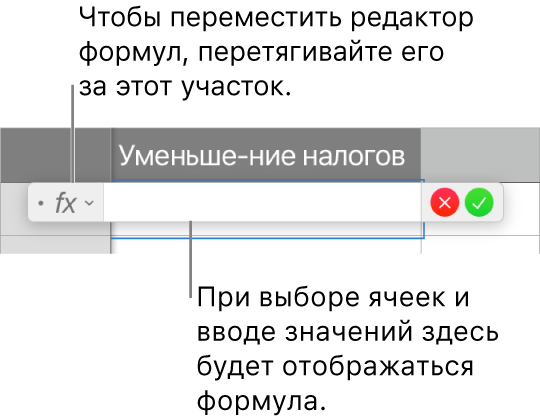
Нажмите ячейку, содержащую значение для сравнения, или введите значение для сравнения.
Введите оператор сравнения (>, >=, =, <>, < или <=), затем выберите вторую ячейку, содержащую значение для сравнения, или введите статическое значение для сравнения.
По завершении нажмите клавишу Return или
 в редакторе формул.
в редакторе формул.При нажатии
 работа редактора формул завершается без сохранения внесенных изменений.
работа редактора формул завершается без сохранения внесенных изменений.
Если в формуле есть ошибка, в ячейке результата отобразится ![]() . Нажмите его, чтобы просмотреть сообщение об ошибке. Если в сообщении указано, что ошибка вызвана другой ячейкой, можно нажать эту ссылку на ячейку, чтобы выбрать ячейку с ошибкой.
. Нажмите его, чтобы просмотреть сообщение об ошибке. Если в сообщении указано, что ошибка вызвана другой ячейкой, можно нажать эту ссылку на ячейку, чтобы выбрать ячейку с ошибкой.
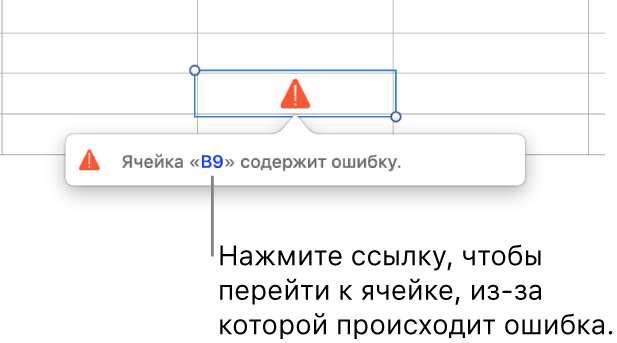
Ссылки на ячейки в формулах
В формулы можно вставлять ссылки на ячейки, диапазоны ячеек и даже целые столбцы и строки с данными, в том числе ссылки на ячейки в других таблицах и на других листах. Приложение Numbers использует для вычисления формулы значения в ячейках, на которые даны ссылки. Например, если включить в формулу ссылку «А1», она будет указывать на значение в ячейке A1 (в столбце А и в ряду 1).
Примечание. Если в таблице используются категории и Вы добавляете новую строку внутри диапазона ячеек, на которые указывают ссылки, результаты формулы не будут включать новую строку, пока Вы не измените ссылки на ячейки.
Приведенные ниже примеры иллюстрируют использование ссылок на ячейки в формулах.
Если в ссылке указывается диапазон, который содержит более одной ячейки, начальная и конечная ячейки разделяются двоеточием.
СЧЕТ(A3:D7)
Если ссылка указывает на ячейку в другой таблице, ссылка должна содержать имя таблицы (это требование является необязательным, если имя ячейки является уникальным в пределах всех таблиц).
Таблица 2::B2
Обратите внимание на то, что имя таблицы и ссылка на ячейку разделяются двойным двоеточием (::). Если в формуле дается ссылка на ячейку из другой таблицы, имя таблицы добавляется в ссылку автоматически.
Если ссылка указывает на ячейку в таблице, которая находится на другом листе, в ссылку необходимо также включить имя листа (это требование является необязательным, если имя ячейки является уникальным в пределах всех листов).
СУММ(Лист 2::Таблица 1::C2:G2)
Имя листа, имя таблицы и ссылка на ячейку разделяются двойными двоеточиями. При выборе ячейки в таблице на другом листе во время построения формулы имя листа и имя таблицы включаются в ссылку автоматически.
Чтобы дать ссылку на столбец, можно использовать букву столбца. В приведенной ниже формуле рассчитывается общая сумма значений всех ячеек в третьем столбце.
СУММ(C)
Чтобы дать ссылку на строку, можно использовать номер строки. В приведенной ниже формуле рассчитывается общая сумма значений всех ячеек в первой строке.
СУММ(1:1)
Чтобы дать ссылку на строку или столбец с заголовком, можно использовать сам заголовок. В приведенной ниже формуле рассчитывается общая сумма значений всех ячеек в строке с заголовком «Доход».
СУММ(Доход)
Нижеприведенная формула ссылается на столбец по названию его заголовка «Количество гостей» и на ячейку B2 в таблице на другом листе.
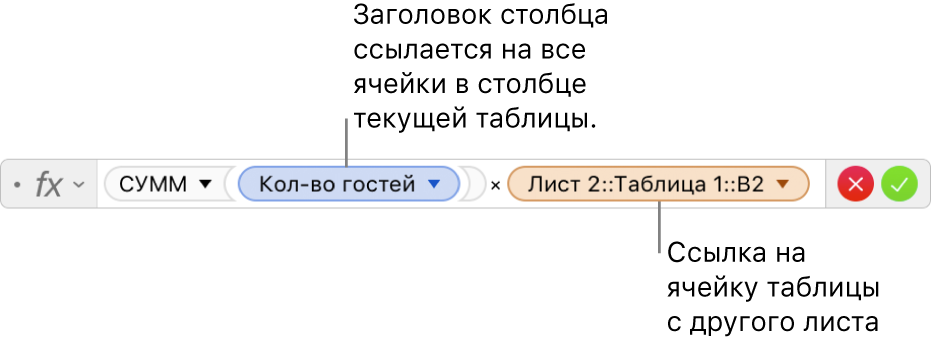
Закрепление ссылок на строки и столбцы в формулах
Ссылки на строки и столбцы в формуле можно сделать абсолютными, чтобы формулу можно было использовать в другом месте электронной таблицы, а ссылки продолжали указывать на те же ячейки.
Если Вы не закрепите ссылки на строки или столбцы, при перемещении формулы (путем вырезания и вставки или добавления новых строк и столбцов) ссылки изменятся с учетом нового местоположения формулы.
Дважды нажмите ячейку результата с формулой, которую необходимо изменить.
Откроется редактор формул с функциями. Для перемещения редактора формул перетяните его левую часть.
Нажмите треугольник на маркере, представляющем диапазон ячеек, который нужно зафиксировать.
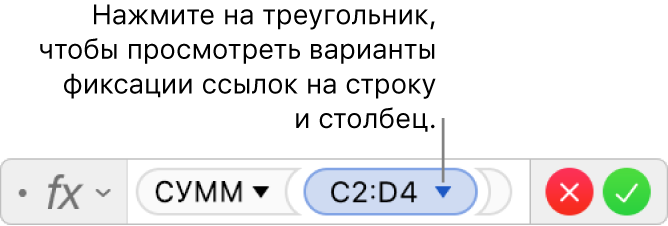
Выберите «Сохранить строку» или «Сохранить столбец» для начального или конечного адресов выбранного диапазона.
Можно также выбрать диапазон в редакторе формул, а затем нажать Command-K для сохранения и строки, и столбца диапазона.
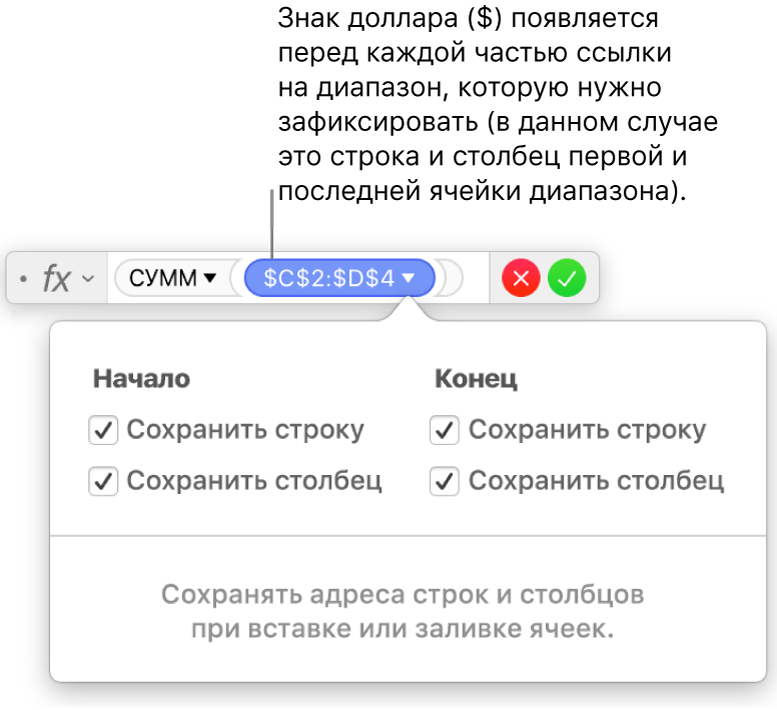
По завершении нажмите клавишу Return или
 в редакторе формул.
в редакторе формул.При нажатии
 работа редактора формул завершается без сохранения внесенных изменений.
работа редактора формул завершается без сохранения внесенных изменений.
Редактирование существующей формулы
При редактировании существующей формулы можно заменить ячейки, на которые она ссылается.
Дважды нажмите ячейку результата с формулой, которую необходимо изменить.
Открывается редактор формул, где отображается эта формула. Для перемещения редактора формул перетяните его левую часть.
Выполните одно из следующих действий.
Изменение ссылок на ячейки. выберите существующие адреса ячеек, которые нужно изменить, затем выберите новые ячейки.
Удаление ссылок на ячейки. В редакторе формул выберите ненужные ссылки на ячейки, затем нажмите клавишу Delete на клавиатуре.
Чтобы добавить ссылки на дополнительные ячейки: Поместите точку вставки в область аргументов формулы, затем нажмите новые ячейки для добавления.
По завершении нажмите клавишу Return или
 в редакторе формул.
в редакторе формул.При нажатии
 работа редактора формул завершается без сохранения внесенных изменений.
работа редактора формул завершается без сохранения внесенных изменений.
Если в формуле есть ошибка, в ячейке результата отобразится ![]() . Нажмите его, чтобы просмотреть сообщение об ошибке. Если в сообщении указано, что ошибка вызвана другой ячейкой, можно нажать эту ссылку на ячейку, чтобы выбрать ячейку с ошибкой.
. Нажмите его, чтобы просмотреть сообщение об ошибке. Если в сообщении указано, что ошибка вызвана другой ячейкой, можно нажать эту ссылку на ячейку, чтобы выбрать ячейку с ошибкой.