Руководство пользователя Numbers для Mac
- Добро пожаловать!
-
- Основные сведения о приложении Numbers
- Основные сведения об изображениях, диаграммах и других объектах
- Создание электронной таблицы
- Открытие и закрытие электронных таблиц
- Персонализация шаблонов
- Использование листов
- Отмена и повтор изменений
- Сохранение электронной таблицы
- Поиск таблиц
- Удаление электронной таблицы
- Печать электронной таблицы
- Изменение фона листа
- Панель Touch Bar для Numbers
- Создание электронной таблицы с помощью VoiceOver
-
- Выбор текста и размещение точки вставки
- Применение стиля с помощью сочетания клавиш
- Форматирование списков
- Добавление и редактирование уравнений
- Добавление эффекта выделения в текст
- Добавление ссылки на веб-страницу, электронное письмо или лист в Numbers на Mac
- Добавление линий для разделения текста
-
- Использование iCloud с приложением Numbers
- Импорт таблицы Excel или текстового файла
- Экспорт в Excel или другой формат
- Уменьшение размера файла таблицы
- Сохранение большой электронной таблицы в виде файла пакета
- Восстановление более ранней версии электронной таблицы
- Перемещение электронной таблицы
- Блокировка электронной таблицы
- Защита электронной таблицы паролем
- Создание собственных шаблонов и управление ими
- Авторские права

Использование сочетания клавиш для применения стиля в Numbers на Mac
Стилям абзацев, символов или списков можно назначить клавиши быстрого выбора (F1—F8 на клавиатуре), а затем применять стили к выбранному тексту, нажимая сочетания клавиш.
Примечание. Для использования сочетаний клавиш на Mac нажмите Fn и клавишу быстрого доступа.
Присвоение стилю клавиатурного сокращения
Нажмите любой текст в таблице, затем в боковой панели «Формат»
 нажмите вкладку «Текст».
нажмите вкладку «Текст».Нажмите кнопку «Стиль» в верхней части боковой панели.
Выполните одно из описанных ниже действий.
Для стиля абзаца. Нажмите имя стиля абзаца в верхней части боковой панели, наведите указатель на имя стиля, для которого нужно создать клавиатурное сокращение, затем нажмите отобразившуюся стрелку.
Для стиля символа. Нажмите всплывающее меню «Стили символов», наведите указатель на имя стиля, для которого нужно создать клавиатурное сокращение, затем нажмите отобразившуюся стрелку.

Для стиля списка. Нажмите всплывающее меню «Пункты, списки», наведите указатель на имя стиля, для которого нужно создать клавиатурное сокращение, затем нажмите отобразившуюся стрелку.
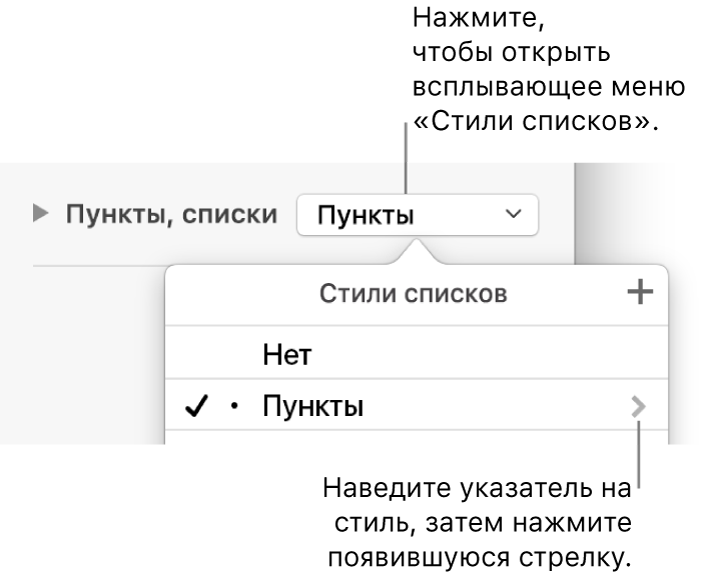
Выберите «Сочетание клавиш», затем выберите клавишу.
Клавиатурное сокращение отображается рядом с именем стиля в меню для удобного доступа.
Применение стиля с помощью сочетания клавиш
Выберите текст, который нужно изменить, затем нажмите функциональную клавишу, которая была назначена стилю.
Если функциональные клавиши отсутствуют в верхней строке клавиатуры, нажмите клавишу Fn на клавиатуре, затем нажмите функциональную клавишу.
Для отмены назначения клавиши быстрого выбора выполните указанные выше действия, затем в меню «Сочетание клавиш» выберите «Нет».