Руководство пользователя iPad
- Добро пожаловать!
- Что нового в iOS 12
-
- Вывод из режима сна и разблокирование
- Изучение основных жестов
- Изучение жестов для моделей с Face ID
- Экран «Домой» и программы
- Изменение настроек
- Как сделать снимок экрана
- Настройка громкости
- Изменение или отключение звуков
- Поиск контента
- Использование и настройка Пункта управления
- Просмотр информации и организация элементов экрана «Сегодня»
- Доступ к функциям на экране блокировки
- Путешествия с iPad
- Настройка экранного времени, разрешений и ограничений
- Синхронизация iPad с iTunes
- Зарядка аккумулятора и проверка заряда
- Значение значков статуса
-
- Найти друзей
- Функция «Найти iPhone»
-
- Составление электронных писем
- Выбор получателя и отправка электронного письма
- Просмотр электронного письма
- Сохранение черновика электронного письма
- Пометка флажком и фильтрация электронных писем
- Упорядочивание электронных писем
- Поиск электронного письма
- Удаление и восстановление электронных писем
- Работа с вложениями
- Печать электронных писем
- Рулетка
-
- Настройка iMessage
- Отправка и получение сообщений
- Анимация сообщений
- Отправка фотографий, аудио- и видеозаписей
- Использование программ для iMessage
- Использование Animoji и Memoji
- Отправка эффекта Digital Touch
- Отправка и получение денежных переводов с помощью Apple Pay (только в США)
- Изменение настроек уведомлений
- Фильтрация, блокирование и удаление сообщений
-
- Просмотр фотографий и видео
- Редактирование фотографий и видеозаписей
- Упорядочивание фотографий по альбомам
- Поиск в программе «Фото»
- Отправка фото и видео
- Просмотр воспоминаний
- Поиск людей в программе «Фото»
- Просмотр фото по месту съемки
- Использование Фото iCloud
- Как открыть доступ к снимкам через Общие альбомы в iCloud
- Использование Моего фотопотока
- Импорт фотографий и видео
- Печать фотографий
- Акции
- Советы
-
- Отправка документов из программ
- Общий доступ к файлам из iCloud Drive
- Отправка файлов с помощью AirDrop
-
- Настройка Семейного доступа
- Отправка приобретенного контента членам семьи
- Включение параметра «Попросить купить»
- Скрытие покупок
- Общий доступ к подпискам
- Как открыть членам семьи общий доступ к фото, календарю и другому контенту
- Поиск утерянного устройства члена семьи
- Как настроить «Экранное время» для членов семьи
-
- Аксессуары, входящие в комплект поставки iPad
- Подключение устройств Bluetooth
- Потоковая передача звука и видео на другие устройства
- Подключение монитора, проектора или телевизора
- Управление звуком на нескольких устройствах
- Apple Pencil
- Использование клавиатур Smart Keyboard и Smart Keyboard Folio
- Использование клавиатуры Magic Keyboard
- Технология AirPrint
- Handoff
- Использование универсального буфера обмена
- Совершение и прием вызовов по Wi‑Fi
- Instant Hotspot
- Режим модема
- Передача файлов через iTunes
-
-
- Начало работы с функциями универсального доступа
- Команды для Универсального доступа
-
-
- Включение функции VoiceOver и тренировка работы с ней
- Изменение настроек VoiceOver
- Изучение жестов VoiceOver
- Работа с iPad при помощи жестов VoiceOver
- Управление VoiceOver с помощью ротора
- Использование экранной клавиатуры
- Пишите пальцами
- Управление VoiceOver с помощью Magic Keyboard
- Использование шрифта экрана Брайля с помощью VoiceOver
- Использование дисплея Брайля
- Использование VoiceOver в программах
- Проговаривание, экран вслух, озвучивание при наборе
- Увеличение
- Лупа
- Настройки экрана
- Face ID и внимание
-
- Гид-доступ
-
- Важная информация по технике безопасности
- Важная информация по эксплуатации
- Разворот программы на весь экран
- Просмотр информации об iPad
- Просмотр или изменение сотовых настроек
- Подробнее о программном обеспечении и обслуживании iPad
- Декларация о соответствии нормам Федерального агентства по связи (FCC)
- Декларация о соответствии нормам Министерства инноваций, науки и экономического развития Канады (ISED)
- Информация о лазере класса 1
- Apple и окружающая среда
- Утилизация и вторичная переработка
- Декларация о соответствии требованиям ENERGY STAR
- Copyright
Включение и настройка iPad
Включите iPad и настройте его по сети Wi‑Fi. Можно также настроить iPad, подключив его к компьютеру и используя iTunes. Если у Вас есть еще одно устройство iOS (с iOS 11 или новее) или устройство Android, Вы можете скопировать данные с него на новое устройство.
Примечание. Если Вы используете iPad, который администрирует Ваша компания, школа или другая организация, обратитесь за инструкциями по настройке к администратору или учителю. Общие сведения см. на веб-сайте Apple at Work или веб-сайте «Образование».
Подготовка к настройке
Чтобы упростить процесс настройки, подготовьте следующее:
Подключение к Интернету по сети Wi-Fi (может потребоваться имя сети и пароль к ней) или по сотовой сети оператора мобильной связи (на моделях Wi-Fi + Cellular).
Ваш Apple ID и пароль; если у Вас еще нет Apple ID, его можно создать во время настройки.
Реквизиты своей кредитной или дебетовой карты, если Вы хотите добавить ее в Apple Pay во время настройки на поддерживаемых моделях.
Ваш предыдущий iPad или его резервная копия, если Вы переходите на более новую модель.
Ваше устройство Android, если Вы хотите перейти на iPad с устройства Android.
Включение и настройка iPad
Нажмите и удерживайте верхнюю кнопку до появления логотипа Apple.
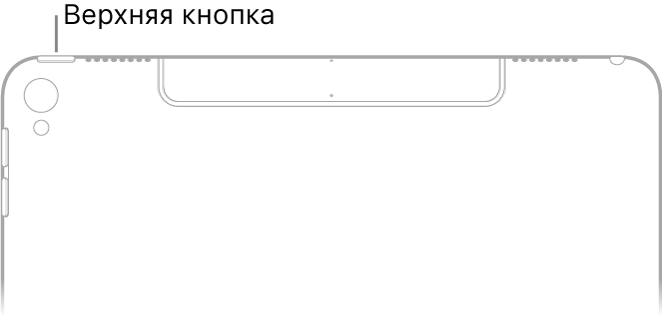
Если iPad не включается, вероятно, нужно зарядить его. Дополнительную справочную информацию см. в статье службы поддержки Apple Устройство iPhone, iPad или iPod touch не включается или зависает.
Выполните одно из описанных ниже действий.
Если у Вас есть еще один iPhone, iPad или iPod touch с iOS 11 или новее, Вы можете использовать его для настройки нового устройства, используя функцию «Быстрое начало». Расположите оба устройства ближе друг к другу, затем следуйте инструкциям на экране, чтобы безопасно скопировать различные настройки, параметры и Связку ключей iCloud.
Если у Вас нет другого устройства iOS, коснитесь «Настроить вручную», затем выполните инструкции по настройке на экране.
Переход с устройства Android на iPad
При первой настройке нового iPad можно безопасно выполнить автоматический перенос данных с устройства Android.
Примечание. Программу «Перенос на iOS» можно использовать только при первоначальной настройке iPad. Если настройка уже завершена и Вы хотите воспользоваться программой «Перенос на iOS», Вам придется стереть свое устройство iOS и начать настройку заново либо перенести данные вручную. См. статью службы поддержки Apple Перенос содержимого вручную с устройства Android на устройство iOS.
Для устройства с Android 4.0 или новее прочтите статью службы поддержки Apple Перенос содержимого с устройства с Android на устройство iPhone, iPad или iPod touch и загрузите программу «Перенос на iOS».
На iPad.
Выполните инструкции ассистента по настройке.
На экране «Программы и данные» коснитесь «Перенести данные с Android».
На устройстве Android.
Включите Wi‑Fi.
Откройте программу «Перенос на iOS».
Выполните инструкции на экране.
ПРЕДУПРЕЖДЕНИЕ. Во избежание получения травм прочтите раздел Важная информация о безопасности для iPad перед использованием iPad.