Использование нескольких программ одновременно на iPad
На поддерживаемых моделях можно работать в нескольких программах одновременно. Функции Slide Over и Split View могут использоваться со многими программами, например Safari, «Заметками», «Фото» и «Календарем». Функцию «Картинка в картинке» можно использовать с FaceTime, Apple TV и другими программами.
Как открывать программы в режиме Split View
Используйте функцию Split View, чтобы одновременно открыть две программы в окнах, размер которых можно менять по Вашему усмотрению.
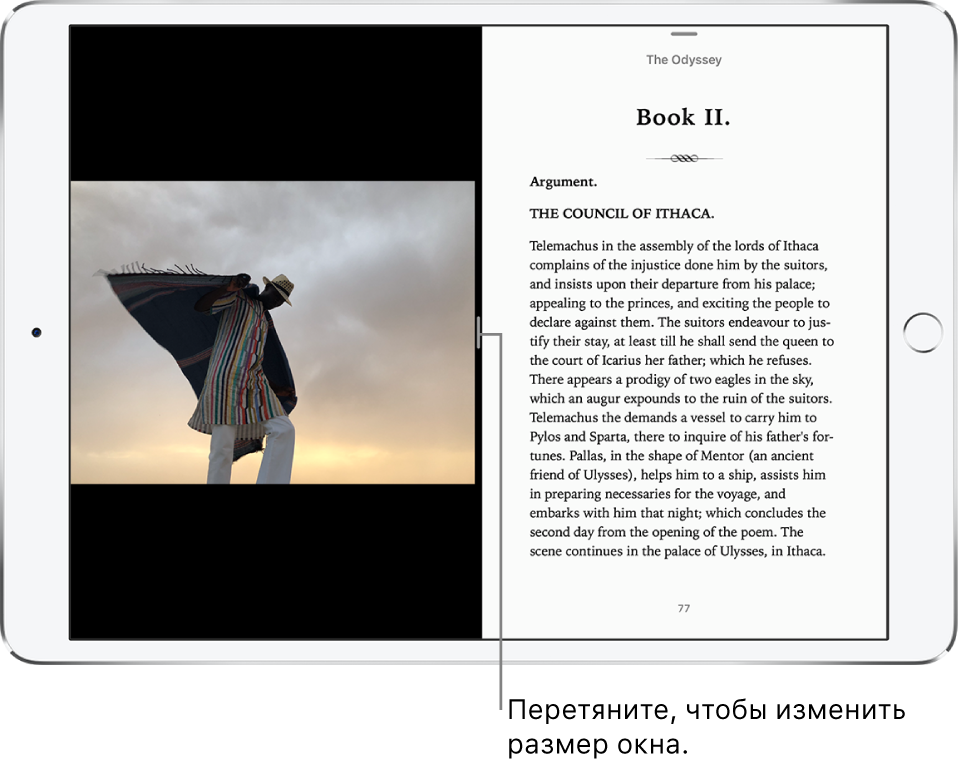
Как открыть вторую программу в режиме Split View. Во время работы в основной программе смахните вверх от нижнего края экрана и остановите палец, чтобы отобразить панель Dock. Коснитесь программы на панели Dock и, удерживая ее, перетяните к правому или левому краю экрана, а затем поднимите палец. Если две программы уже открыты, перетяните ту программу, которую Вы хотите переместить, поверх другой.
Чтобы пространство, которое занимает на экране каждая программа, было равным, перетяните разделитель программ в центр экрана.
Программы, которые Вы используете одновременно в режиме Split View, объединены в пару, поэтому когда Вы выбираете одну из них в Переключателе программ или на панели Dock — открываются обе программы.
Как открыть программу в режиме Split View с экрана «Домой». Коснитесь программы и удерживайте ее на экране «Домой» или на панели Dock, перетяните ее на сантиметр или более, затем, не отпуская, коснитесь второй программы другим пальцем. После того как вторая программа откроется, перетяните программу, которую Вы удерживаете к левому или правому краю экрана, а затем поднимите палец. (Если Вы изначально перетянули первую программу на недостаточное расстояние, все программы на экране «Домой» начнут покачиваться. Это позволит Вам изменить порядок расположения программ на экране «Домой». Чтобы начать сначала без переупорядочивания программ, нажмите кнопку «Домой» (модели с этой кнопкой) или коснитесь «Готово» (другие модели).
Чтобы перевести программу из режима Split View в режим Slide Over, смахните сверху вниз по программе, которая открыта в окне меньшего размера. (См. Использование функции Slide Over для открытия новой программы сбоку — поверх уже открытой программы).
Чтобы закрыть программу в режиме Split View, потяните разделитель программ вправо или влево до конца экрана, в зависимости от того, какую программу нужно закрыть.
Использование функции Slide Over для открытия новой программы сбоку — поверх уже открытой программы
Можно работать в программе, которая выдвигается на экран поверх другой программы.
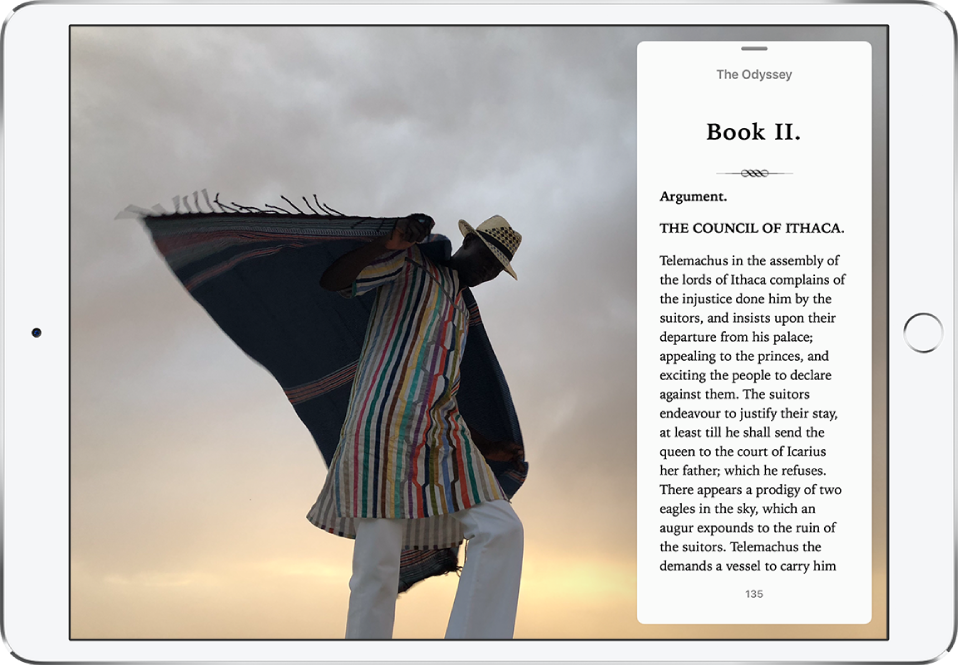
Вы даже можете открыть программу в режиме Slide Over поверх тех двух программ, которые уже открыты в режиме Split View, и работать во всех программах одновременно.
Как открыть программу в режиме Slide Over. Во время работы в основной программе смахните вверх от нижнего края экрана и остановите палец, чтобы отобразить панель Dock. Коснитесь программы в панели Dock и, удерживая, перетяните ее на экран над панелью Dock.
Если какая-либо программа уже открыта в режиме Slide Over, она будет заменена той программой, которую Вы перетягиваете из панели Dock. Чтобы открыть третью программу в режиме Slide Over, когда на экране открыты две программы в режиме Split View, перетяните эту программу из панели Dock на разделитель программ Split View. (См. Как открывать программы в режиме Split View). На некоторых моделях можно работать во всех трех программах одновременно.
Как открыть программу в режиме Slide Over с экрана «Домой». Коснитесь программы и удерживайте ее на экране «Домой» или на панели Dock, перетяните ее на сантиметр или более, затем, не отпуская, коснитесь второй программы другим пальцем. После того как вторая программа откроется, поднимите палец. (Если Вы изначально перетянули первую программу на недостаточное расстояние, все программы на экране «Домой» начнут покачиваться. Это позволит Вам изменить порядок расположения программ на экране «Домой». Чтобы начать сначала без переупорядочивания программ, нажмите кнопку «Домой» (модели с этой кнопкой) или коснитесь «Готово» (другие модели).
Как скрыть и снова вывести на экран программу, открытую в режиме Slide Over. Перетяните окно Slide Over, удерживая его за верхний край, за пределы правого края экрана. Чтобы отобразить его снова поверх любой другой открытой программы, смахните от правого края экрана.
Как переместить программу, открытую в режиме Slide Over, на другую сторону экрана. Перетяните окно Slide Over, удерживая его за верхний край.
Чтобы перевести программу из режима Slide Over в режим Split View, смахните вниз от верхнего края окна Slide Over. (См. Как открывать программы в режиме Split View).
Многозадачность и режим «Картинка в картинке»
Можно использовать FaceTime или смотреть видео во время работы в других программах.
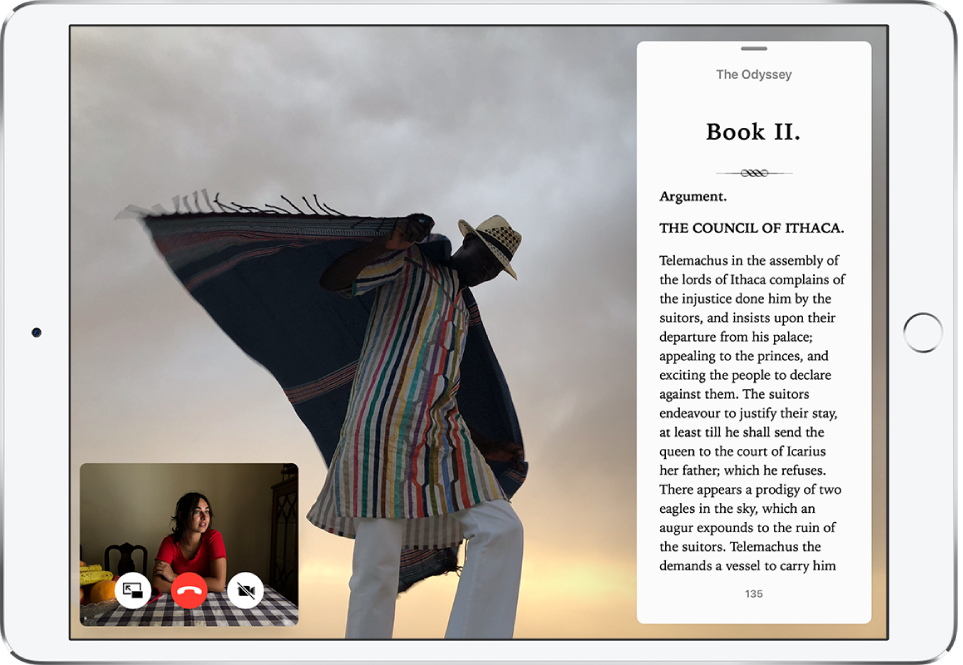
Использование режима «Картинка в картинке». Во время просмотра видео или использования FaceTime коснитесь кнопки
 или нажмите кнопку «Домой» (на моделях с этой кнопкой). Окно с видео уменьшится и сдвинется в угол, чтобы дать возможность видеть главный экран и открывать другие программы.
или нажмите кнопку «Домой» (на моделях с этой кнопкой). Окно с видео уменьшится и сдвинется в угол, чтобы дать возможность видеть главный экран и открывать другие программы.Изменение размера окна видео. Чтобы увеличить размер окна с видео, разведите пальцы на нем. Чтобы уменьшить его снова, сведите пальцы.
Как отобразить или скрыть элементы управления. Коснитесь окна видео или программы FaceTime.
Перемещение окна видео. Перетяните его в другой угол экрана.
Как скрыть окно видео. Перетяните его за пределы левого или права края экрана.
Как закрыть окно видео. Коснитесь кнопки
 .
.Возврат окна FaceTime или видео в полноэкранный режим. Коснитесь кнопки
 в небольшом окне просмотра видео.
в небольшом окне просмотра видео.
Изменение настроек многозадачности
Выберите «Настройки»
 > «Основные» > «Многозадачность и Dock».
> «Основные» > «Многозадачность и Dock».Вы можете изменить перечисленные ниже настройки.
Разрешение использования нескольких программ. Включение и выключение функций Split View и Slide Over.
Режим «Картинка в картинке»: Когда эта функция включена, видео продолжает воспроизводиться поверх экрана даже при нажатой кнопке «Домой».