Руководство пользователя iPad
- Добро пожаловать!
- Что нового в iOS 12
-
- Вывод из режима сна и разблокирование
- Изучение основных жестов
- Изучение жестов для моделей с Face ID
- Экран «Домой» и программы
- Изменение настроек
- Как сделать снимок экрана
- Настройка громкости
- Изменение или отключение звуков
- Поиск контента
- Использование и настройка Пункта управления
- Просмотр информации и организация элементов экрана «Сегодня»
- Доступ к функциям на экране блокировки
- Путешествия с iPad
- Настройка экранного времени, разрешений и ограничений
- Синхронизация iPad с iTunes
- Зарядка аккумулятора и проверка заряда
- Значение значков статуса
-
- Найти друзей
- Функция «Найти iPhone»
-
- Составление электронных писем
- Выбор получателя и отправка электронного письма
- Просмотр электронного письма
- Сохранение черновика электронного письма
- Пометка флажком и фильтрация электронных писем
- Упорядочивание электронных писем
- Поиск электронного письма
- Удаление и восстановление электронных писем
- Работа с вложениями
- Печать электронных писем
- Рулетка
-
- Настройка iMessage
- Отправка и получение сообщений
- Анимация сообщений
- Отправка фотографий, аудио- и видеозаписей
- Использование программ для iMessage
- Использование Animoji и Memoji
- Отправка эффекта Digital Touch
- Отправка и получение денежных переводов с помощью Apple Pay (только в США)
- Изменение настроек уведомлений
- Фильтрация, блокирование и удаление сообщений
-
- Просмотр фотографий и видео
- Редактирование фотографий и видеозаписей
- Упорядочивание фотографий по альбомам
- Поиск в программе «Фото»
- Отправка фото и видео
- Просмотр воспоминаний
- Поиск людей в программе «Фото»
- Просмотр фото по месту съемки
- Использование Фото iCloud
- Как открыть доступ к снимкам через Общие альбомы в iCloud
- Использование Моего фотопотока
- Импорт фотографий и видео
- Печать фотографий
- Акции
- Советы
-
- Отправка документов из программ
- Общий доступ к файлам из iCloud Drive
- Отправка файлов с помощью AirDrop
-
- Настройка Семейного доступа
- Отправка приобретенного контента членам семьи
- Включение параметра «Попросить купить»
- Скрытие покупок
- Общий доступ к подпискам
- Как открыть членам семьи общий доступ к фото, календарю и другому контенту
- Поиск утерянного устройства члена семьи
- Как настроить «Экранное время» для членов семьи
-
- Аксессуары, входящие в комплект поставки iPad
- Подключение устройств Bluetooth
- Потоковая передача звука и видео на другие устройства
- Подключение монитора, проектора или телевизора
- Управление звуком на нескольких устройствах
- Apple Pencil
- Использование клавиатур Smart Keyboard и Smart Keyboard Folio
- Использование клавиатуры Magic Keyboard
- Технология AirPrint
- Handoff
- Использование универсального буфера обмена
- Совершение и прием вызовов по Wi‑Fi
- Instant Hotspot
- Режим модема
- Передача файлов через iTunes
-
-
- Начало работы с функциями универсального доступа
- Команды для Универсального доступа
-
-
- Включение функции VoiceOver и тренировка работы с ней
- Изменение настроек VoiceOver
- Изучение жестов VoiceOver
- Работа с iPad при помощи жестов VoiceOver
- Управление VoiceOver с помощью ротора
- Использование экранной клавиатуры
- Пишите пальцами
- Управление VoiceOver с помощью Magic Keyboard
- Использование шрифта экрана Брайля с помощью VoiceOver
- Использование дисплея Брайля
- Использование VoiceOver в программах
- Проговаривание, экран вслух, озвучивание при наборе
- Увеличение
- Лупа
- Настройки экрана
- Face ID и внимание
-
- Гид-доступ
-
- Важная информация по технике безопасности
- Важная информация по эксплуатации
- Разворот программы на весь экран
- Просмотр информации об iPad
- Просмотр или изменение сотовых настроек
- Подробнее о программном обеспечении и обслуживании iPad
- Декларация о соответствии нормам Федерального агентства по связи (FCC)
- Декларация о соответствии нормам Министерства инноваций, науки и экономического развития Канады (ISED)
- Информация о лазере класса 1
- Apple и окружающая среда
- Утилизация и вторичная переработка
- Декларация о соответствии требованиям ENERGY STAR
- Copyright
Общий доступ к файлам из iCloud Drive на iPad
iCloud Drive позволяет хранить файлы в iCloud и получать к ним доступ со всех своих устройств. Внесенные изменения будут видны на всех устройствах, подключенных к iCloud Drive.
Можно поделиться файлом из iCloud Drive в программе «Файлы» ![]() , отправив другим пользователям ссылку на файл. Не нужно отправлять сам файл — достаточно отправить ссылку на него. Получатели получат доступ к файлу, коснувшись ссылки.
, отправив другим пользователям ссылку на файл. Не нужно отправлять сам файл — достаточно отправить ссылку на него. Получатели получат доступ к файлу, коснувшись ссылки.
Важно! Если название или содержимое файла с открытым доступом является конфиденциальным, не забудьте попросить пользователей не пересылать ссылку другим людям.
Для использования iCloud Drive выполните вход в iCloud со своим Apple ID и включите функцию iCloud Drive. См. раздел Использование iCloud Drive на iPad.
Включение iCloud Drive
Откройте «Настройки» > ![]() > [Ваше имя] > «iCloud» и включите «iCloud Drive».
> [Ваше имя] > «iCloud» и включите «iCloud Drive».
Как пригласить других пользователей просматривать и редактировать Ваш файл
Если Вы являетесь владельцем файла из iCloud Drive, то можете пригласить других пользователей просматривать или редактировать файл.
Коснитесь «Файлы»
 > «Обзор».
> «Обзор».Коснитесь «Места». (Если раздел «Места» не отображается, коснитесь пункта «Обзор» еще раз.)
В разделе «Места» коснитесь пункта «iCloud Drive». (Если пункт «iCloud Drive» не отображается, коснитесь раздела «Места».)
Коснитесь файла, которым хотите поделиться.
При необходимости коснитесь папок, чтобы их открыть.
Коснитесь файла и удерживайте его, коснитесь кнопки «Поделиться» и коснитесь кнопки
 .
.Чтобы ограничить возможности просмотра или редактирования, коснитесь «Параметры общего доступа», выберите настройки и права доступа, затем коснитесь «Добавить людей» в левом верхнем углу экрана.
Вы можете предоставить доступ только приглашенным пользователям или всем пользователям, имеющим ссылку, а также разрешить пользователям вносить изменения в файл или только его просматривать. (Если Вы предоставите доступ только приглашенным Вами пользователям, для открытия файла им понадобится Apple ID.)
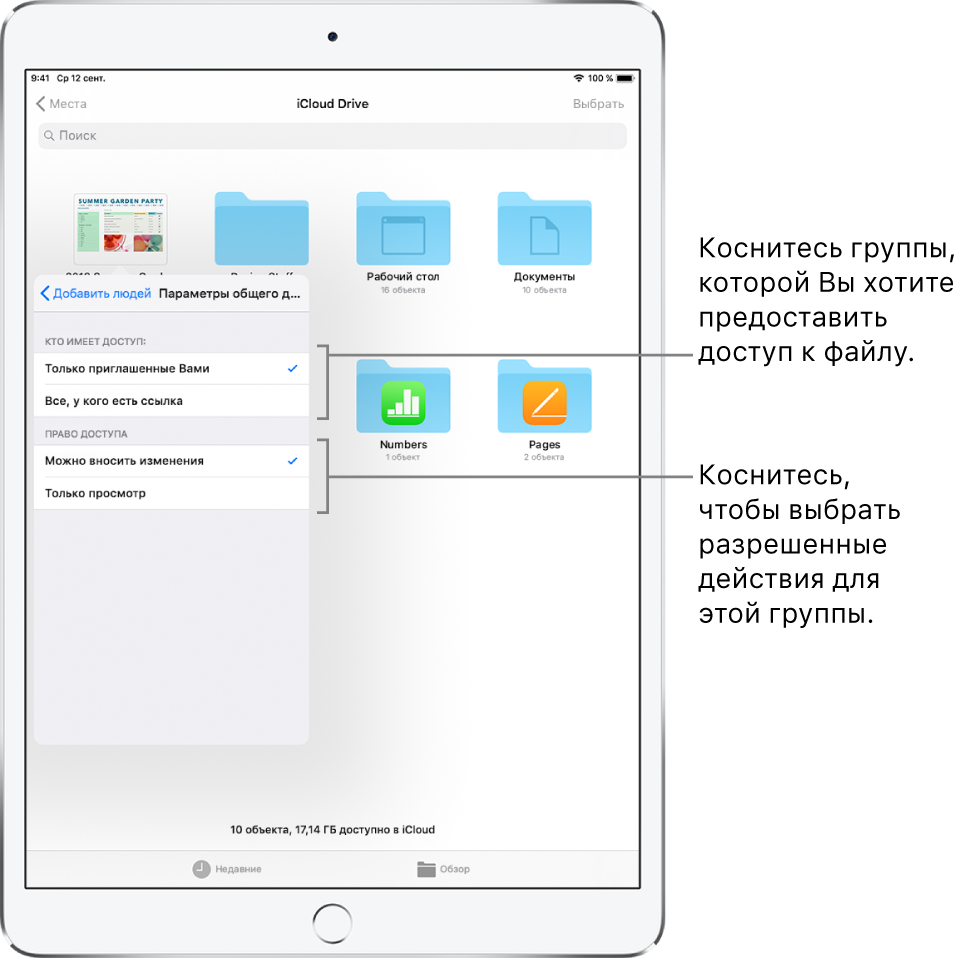
Выберите способ отправки ссылки на файл (например, Сообщения или Почта), введите всю необходимую информацию и отправьте или опубликуйте приглашение.
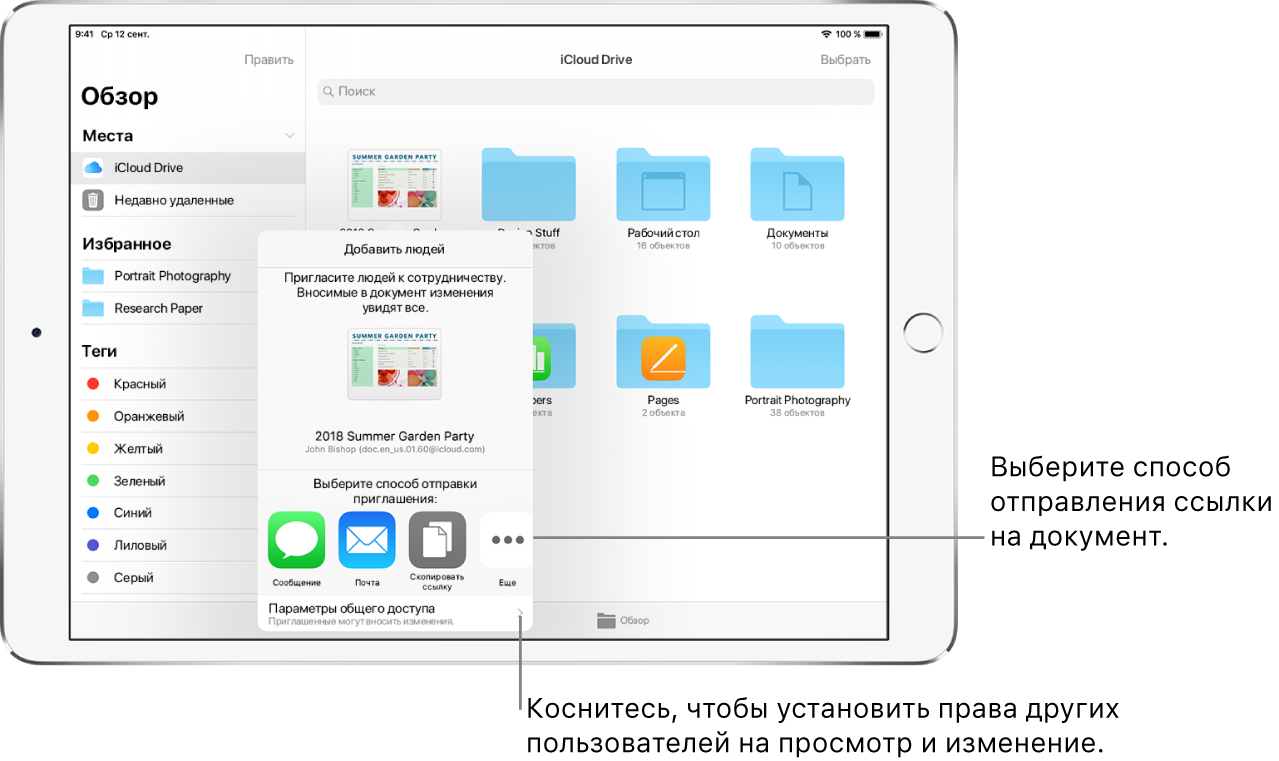
Если пользователям разрешено редактировать файл, то внесенные ими изменения будут синхронизироваться автоматически. В зависимости от программы может потребоваться повторно открыть файл или коснуться исходной ссылки для просмотра новейших изменений.
Примечание. Если Вы переместили файлы с открытым доступом в другую папку или раздел, ссылки на файлы больше не будут работать, и другие пользователи не смогут получить доступ к ним.
См. раздел Как пригласить других пользователей открывать файлы в iCloud Drive на iPad.
Как полностью закрыть доступ к файлу
Если Вы являетесь владельцем файла, к которому открыли доступ к iCloud Drive, Вы можете закрыть к нему доступ.
Коснитесь файла и удерживайте его.
Коснитесь пункта «Поделиться», затем коснитесь кнопки
 .
.Коснитесь «Закрыть доступ».
Все пользователи, у которых файл будет открыт в момент отмены доступа, получат уведомление. Когда уведомление будет закрыто, файл тоже закроется и пользователь перестанет видеть его в своем iCloud Drive, а ссылка на файл больше не будет работать. Если в дальнейшем Вы снова откроете общий доступ к файлу и выберете вариант «Все, у кого есть ссылка», то первоначальная ссылка снова будет работать. Если Вы выберете вариант «Только приглашенные Вами», то первоначальная ссылка будет работать только у тех пользователей, которым Вы пошлете повторное приглашение.