
Deschiderea sau închiderea unui document în Pages pe Mac
Puteți deschide documente Pages salvate pe Mac-ul dvs., pe iCloud Drive, pe serverele conectate și în spațiile de stocare ale terților furnizori. Dacă nu puteți deschide un document Pages, asigurați-vă că dispuneți de cea mai recentă versiune de Pages din Mac App Store. Dacă un document este estompat și nu poate fi selectat, înseamnă că nu poate fi deschis de Pages.
Puteți deschide și edita documente Microsoft Word (fișiere cu o extensie .doc sau .docx), cărți iBooks Author (fișiere cu o extensie .iba) și documente text (fișiere cu o extensie .rtf sau .txt) în Pages, apoi le puteți salva ca documente Pages sau Word sau în format PDF sau EPUB.
Deschiderea în Pages a unui document existent
Efectuați una dintre următoarele acțiuni:
Deschideți un document pe un Mac: Pentru un document Pages, faceți dublu clic pe numele documentului sau pe miniatura sa, sau trageți-l peste pictograma Pages din Dock sau din dosarul Aplicații. Pentru un document Word, trageți-l în pictograma Pages (dublu clic pe fișier deschide Word dacă aveți aplicația respectivă). În Pages nu puteți deschide documente PDF.
Deschiderea unui document la care ați lucrat recent: În Pages, alegeți Fișier > Deschise recent (din meniul Fișier din partea de sus a ecranului). Pages afișează cel mult ultimele zece documente pe care le-ați deschis.
Deschideți un document stocat în alt loc decât pe Mac-ul dvs. (cum ar fi iCloud Drive): În Pages, alegeți Fișier > Deschide (din meniul Fișier din partea de sus a ecranului). În dialog, faceți clic pe un loc din bara laterală din stânga sau faceți clic pe meniul pop-up din partea de sus a dialogului, apoi alegeți locul în care este salvat documentul. Faceți dublu clic pe document pentru a-l deschide.
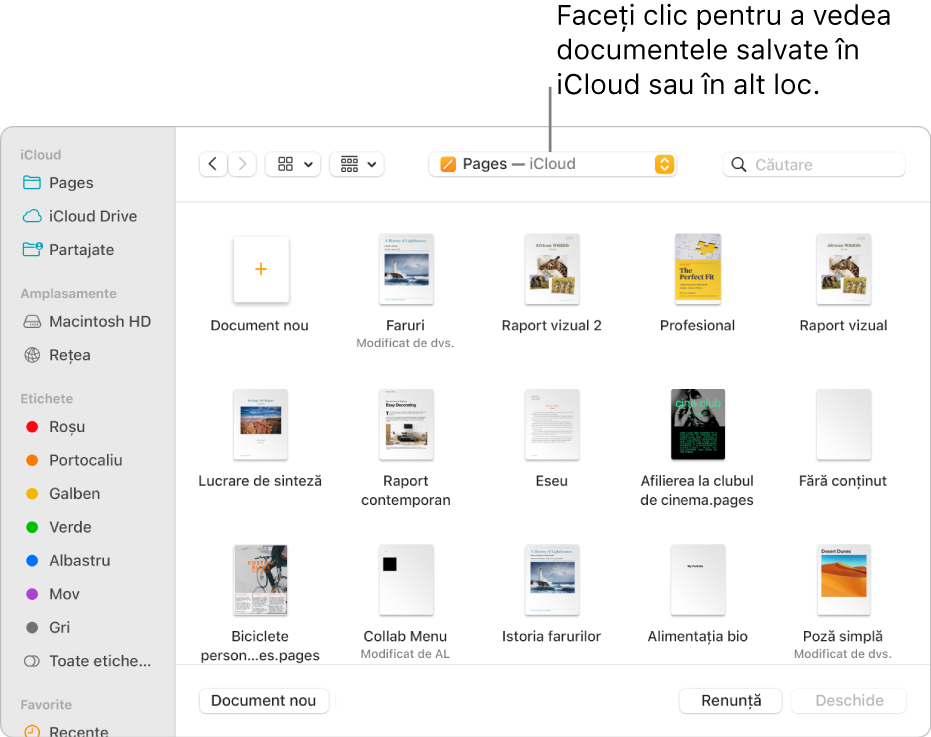
Atunci când deschideți un document care utilizează fonturi care nu sunt instalate pe computerul dvs., în partea de sus a documentului apare pentru scurt timp o notificare de font lipsă. Pentru a vedea ce fonturi lipsesc și a alege înlocuitori, faceți clic pe notificare sau, dacă notificarea nu mai este vizibilă, alegeți Format > Font > Înlocuiește fonturile. Pentru a afla mai multe, consultați Înlocuirea fonturilor.
Puteți utiliza Font Book, aplicație disponibilă în dosarul Aplicații de pe Mac, pentru a instala fonturile pe care le cumpărați sau le descărcați. Pentru instrucțiuni, consultați Manualul de utilizare Font Book.
Notă: Unele șabloane nu sunt descărcate pe computerul dvs. până când nu le alegeți sau până când nu deschideți un document care folosește șablonul. În cazul în care conexiunea dvs. este lentă sau dacă sunteți offline când acest lucru se întâmplă, este posibil ca imaginile substituente din document să apară la o rezoluție mai mică până când reveniți online sau până la descărcarea completă a șablonului.
Deschiderea documentelor în file
Puteți avea mai multe documente Pages deschise în același timp. Când lucrați la mai multe documente, este util să le deschideți în file și nu în ferestre separate. În acest mod, puteți trece de la unul la altul făcând clic pe filele din bara de file.
Efectuați una dintre următoarele acțiuni:
macOS Ventura 13 sau ulterior: Alegeți meniul Apple
 > Configurări sistem, apoi faceți clic pe Desktop și Dock în bara laterală. (Poate fi necesar să derulați în jos.) Accesați Ferestre și aplicații în partea dreaptă.
> Configurări sistem, apoi faceți clic pe Desktop și Dock în bara laterală. (Poate fi necesar să derulați în jos.) Accesați Ferestre și aplicații în partea dreaptă.macOS 12 sau anterior: Alegeți meniul Apple
 > Preferințe sistem, apoi faceți clic pe General.
> Preferințe sistem, apoi faceți clic pe General.
Faceți clic pe meniul pop-up de lângă “Documentele se deschid prioritar în file”, apoi alegeți “Întotdeauna” sau “În modul de afișare pe tot ecranul”.
Această setare nu se aplică doar la Pages, ci și la documente din alte aplicații, cum ar fi TextEdit, Numbers și Keynote.
Notă: dacă aveți deja deschise mai multe documente în ferestre separate și doriți să le comasați într-o singură fereastră cu file, alegeți Fereastră > Comasează toate ferestrele.
Închiderea unui document
Efectuați una dintre următoarele acțiuni:
Închiderea unui document și menținerea aplicației Pages deschisă: Faceți clic pe butonul roșu de închidere din colțul stânga sus al ferestrei Pages, sau apăsați Comandă-W.
Închiderea documentului și terminarea Pages: Alegeți Pages > Termină Pages (din meniul Pages din partea de sus a ecranului). Toate modificările efectuate de dvs. sunt salvate.