
Umplerea formelor și a casetelor de text cu o culoare sau imagine în Pages pe Mac
Puteți umple forme și casete de text cu o culoare compactă, cu un gradient (două sau mai multe culori care se amestecă între ele) sau cu o imagine.
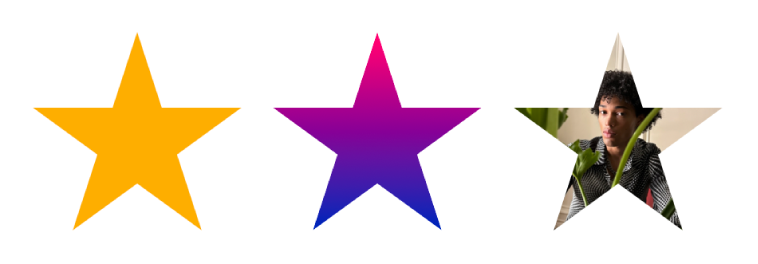
Umplerea cu o culoare sau cu un gradient
Opțiunile de umplere cu culoare includ un set de culori preconfigurate, care sunt selectate astfel încât să fie complementare șablonului curent. De asemenea, puteți crea umpleri personalizate cu culoare folosind roata de culori completă și alte comenzi pentru culoare.
Faceți clic pe o formă sau casetă de text pentru a o selecta sau selectați mai multe obiecte.
În bara laterală Format
 , faceți clic pe fila Stil.
, faceți clic pe fila Stil.Alegeți una dintre următoarele acțiuni:
O culoare sau un gradient preconfigurat: Faceți clic pe sursa de culoare de lângă Umplere, apoi alegeți o culoare sau un gradient.
Orice culoare: Faceți clic pe săgeata de dezvăluire de lângă Umplere, apoi faceți clic pe meniul pop-up Umplere și alegeți Umplere cu culoare. Faceți clic pe roata de culori, apoi alegeți o culoare din una dintre paletele de culori.
O umplere cu gradient bicolor: Faceți clic pe săgeata de dezvăluire de lângă Umplere, faceți clic pe meniul pop-up Umplere și alegeți Umplere cu gradient, apoi alegeți culorile. Sursa de culoare afișează culorile care se potrivesc cu șablonul; roata de culori deschide fereastra Culori, de unde puteți alege orice culoare. Utilizați comenzile pentru a modifica unghiul și direcția gradientului.
Un gradient personalizat: Faceți clic pe săgeata de dezvăluire de lângă Umplere, faceți clic pe meniul pop-up Umplere și selectați Umplere cu gradient (avansată), apoi faceți clic pe opririle de culoare de sub glisor pentru a selecta culori. Faceți clic pe glisor pentru a adăuga o altă oprire de culoare. Puteți trage opririle de culoare și puteți utiliza celelalte comenzi pentru a modifica amestecul, unghiul și direcția gradientului.
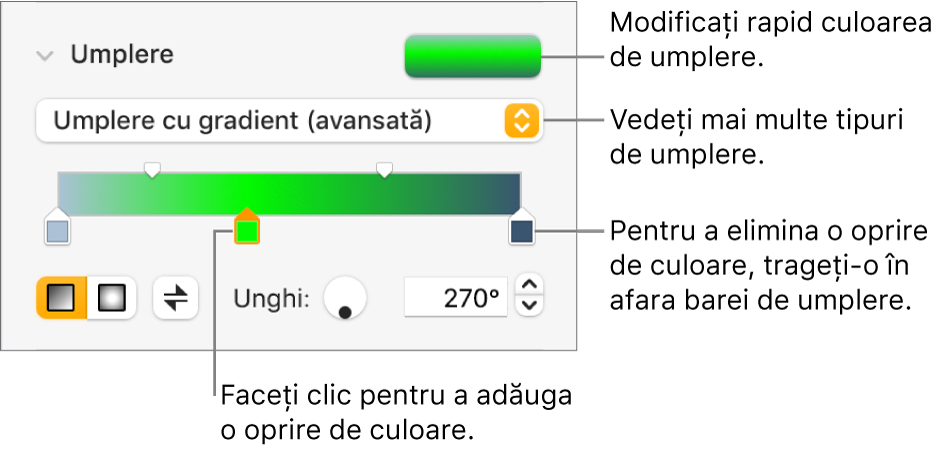
Umplerea cu o imagine
Faceți clic pe o formă sau casetă de text pentru a o selecta sau selectați mai multe obiecte.
În bara laterală Format
 , faceți clic pe fila Stil.
, faceți clic pe fila Stil.Faceți clic pe săgeata de dezvăluire de lângă Umplere, apoi faceți clic pe meniul pop-up Umplere și alegeți Umplere cu imagine sau alegeți Umplere cu imagine (avansată) dacă doriți să adăugați o nuanță imaginii.
Faceți clic pe Selectează, navigați la pozele dvs., apoi faceți dublu clic pe o imagine cu o extensie .jpg, .png sau .gif.
Dacă alegeți Umplere cu imagine (avansată), faceți clic pe sursa de culoare (în dreapta butonului Selectare) și selectați o nuanță.
Pentru a face nuanța mai mult sau mai puțin transparentă, trageți glisorul Opacitate în fereastra Culori.
Dacă imaginea nu arată așa cum vă așteptați sau doriți să modificați modul în care imaginea umple obiectul, faceți clic pe meniul pop-up de deasupra butonului Selectare, apoi alegeți o opțiune:
Dimensiune inițială: Plasează imaginea în interiorul obiectului fără a modifica dimensiunile inițiale ale imaginii. Pentru a redimensiona imaginea, trageți glisorul Scară.
Întindere: Redimensionează imaginea, pentru a se potrivi cu dimensiunile obiectului, ceea ce poate modifica proporțiile imaginii.
Mozaic: Repetă imaginea în interiorul obiectului. Pentru a redimensiona imaginea, trageți glisorul Scară.
Redimensionare la scară pentru umplere: Mărește sau micșorează imaginea pentru a nu lăsa spațiu în obiect.
Redimensionare la scară pentru încadrare: Redimensionează imaginea, pentru a se potrivi cu dimensiunile obiectului, dar menține proporțiile imaginii.
Salvarea unei umpleri personalizate
Puteți salva o umplere personalizată pentru a o refolosi.
Faceți clic pentru a selecta forma sau caseta de text care conține umplerea pe care doriți să o salvați, apoi faceți clic pe fila Stil în bara laterală Format
 .
.Faceți clic pe sursa de culoare de lângă Umplere, apoi trageți umplerea din sursa de umplere curentă în altă sursă pentru a o înlocui.
Puteți trage doar într-o sursă de același tip. De exemplu, dacă umplerea personalizată este un gradient, trageți umplerea din sursa curentă de umplere într-o sursă din secțiunea Umpleri cu gradient.
Pentru a modifica ce tipuri de umplere puteți înlocui, faceți clic pe meniul pop-up Tip de umplere, apoi puteți selecta o altă opțiune. De exemplu, dacă doriți să salvați o umplere cu gradient, faceți clic pe meniul pop-up, selectați Umplere cu gradient, apoi trageți umplerea din sursa curentă de umplere într-o sursă de umplere din secțiunea Umpleri cu gradient.
Eliminarea unei umpleri
Faceți clic pe o formă sau casetă de text cu o umplere cu culoare sau imagine pentru a o selecta sau selectați mai multe obiecte.
În bara laterală Format
 , faceți clic pe fila Stil.
, faceți clic pe fila Stil.Faceți clic pe sursa de culoare de lângă Umplere, apoi alegeți Nimic.
Dacă doriți să utilizați aceeași formatare pentru alte obiecte, puteți crea un stil propriu pe care să îl utilizați din nou.
Sfat: De asemenea, puteți schimba culoarea liniilor, umbrelor, bordurilor, textului și a altor elemente; oricând vedeți o sursă de culoare în bara laterală, puteți face clic pe aceasta pentru a adăuga culoare la elementul selectat pe pagină.