
Crearea unui șablon personalizat în Pages pe Mac
În cazul în care creați un document pe care doriți să îl refolosiți ca model pentru alte documente, puteți să îl salvați ca șablon. Crearea unui șablon poate fi la fel de simplă ca adăugarea siglei companiei dvs. la un șablon existent; sau puteți concepe un șablon complet nou.
Puteți să adăugați șablonul dvs. personalizat la selectorul de șabloane sau să îl salvați ca fișier pentru partajarea cu alții sau pentru a-l instala și utiliza pe iPhone sau iPad.
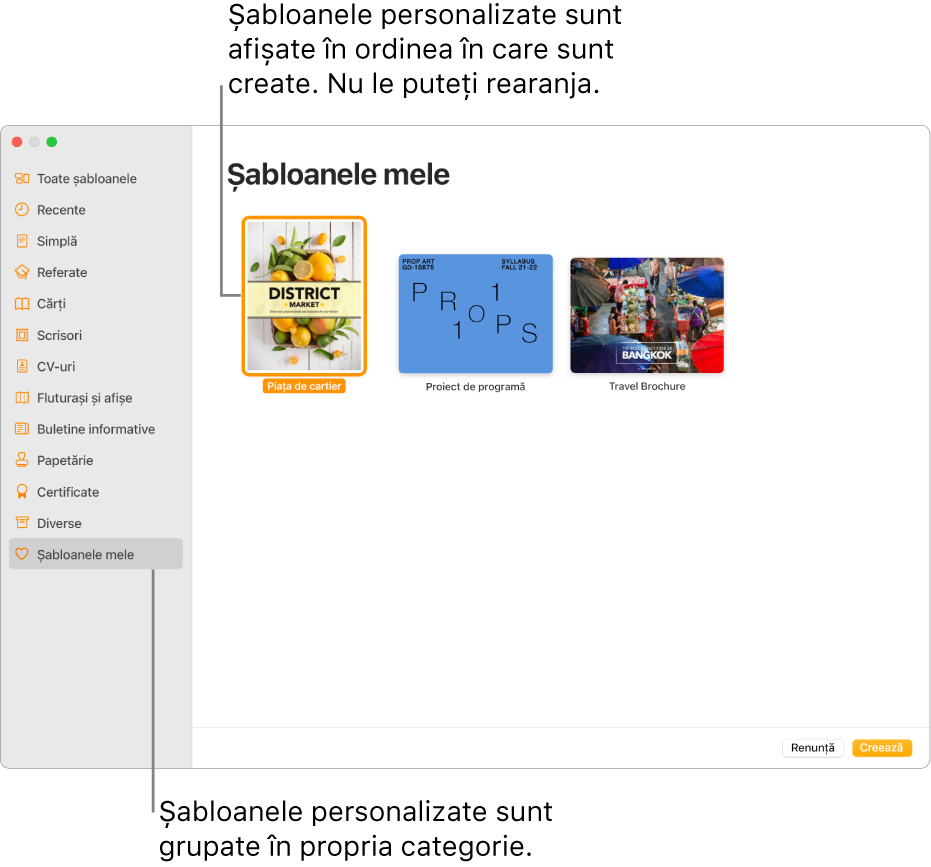
Salvarea unui document ca șablon
Alegeți Fișier > Salvează ca șablon (din meniul Fișier din partea de sus a ecranului dvs.).
Faceți clic pe o opțiune:
Adăugarea la selectorul de șabloane: Scrieți un nume pentru șablon, apoi apăsați Retur. Șablonul dvs. apare în categoria Șabloanele mele din selectorul de șabloane.
Salvați: Scrieți un nume pentru șablon, apoi selectați unde doriți să îl salvați.
Dacă îl salvați pe iCloud, data viitoare când deschideți Pages pe iPhone sau iPad, șablonul apare ca fișier descărcabil în gestionarul de documente.
Crearea unui șablon personalizat
Când creați un șablon nou, începeți cu unul existent (un șablon gol sau de orice alt tip), efectuați modificări, apoi salvați-l ca șablon personalizat. Șablonul inițial rămâne neschimbat. Șabloanele personalizate apar în categoria Șabloanele mele din selectorul de șabloane.
Notă: Doar șabloanele care apar în selectorul de șabloane pot fi utilizate pentru a crea șabloane noi. Dacă doriți să utilizați un șablon personalizat care nu se află în selectorul de șabloane, mai întâi instalați-l.
În Pages, alegeți Fișier > Nou (din meniul Fișier din partea de sus a ecranului dvs.), apoi faceți dublu clic pe șablonul cu care doriți să începeți.
Efectuați una dintre următoarele acțiuni:
Ștergeți un substituent sau un element grafic din fundal, deja existente Selectați obiectul pe care doriți să-l eliminați și apăsați Șterge pe tastatura dvs. Dacă obiectul tot nu poate fi șters, ar putea fi necesar să îl deblocați mai întâi. Dacă obiectul este într-un aranjament de secțiune într-un document de procesare a textului, alegeți Aranjare > Aranjamente de secțiune > Permite selectarea aranjamentelor de secțiune (din meniul Aranjare din partea de sus a ecranului dvs.).
Crearea unui substituent multimedia: Selectați o imagine sau un clip video, apoi alegeți Format > Avansat > Definește ca substituent multimedia (din meniul Format din partea de sus a ecranului).
Crearea unui substituent de text: Selectați textul, apoi alegeți Format > Avansat > Definește ca substituent text (din meniul Format din partea de sus a ecranului dvs.).
Adăugarea unui filigran sau a unui obiect de fundal: Într-un document de procesare a textului, selectați textul sau obiectul pe care doriți să îl plasați pe fundal, apoi alegeți Aranjare > Aranjamente de secțiune > Mută obiectul în aranjamentul secțiunii (din meniul Aranjare din partea de sus a ecranului dvs.). Într-un document de aranjare în pagină, puteți adăuga filigrane și obiecte de fundal la șabloanele de pagină care sunt salvate cu șablonul.
Adăugarea unei culori de fundal (doar pentru documentele de aranjare în pagină): În bara laterală Format
 , faceți clic pe Fundal și alegeți o opțiune de umplere.
, faceți clic pe Fundal și alegeți o opțiune de umplere.
Alegeți Fișier > Salvează ca șablon (din meniul Fișier din partea de sus a ecranului dvs.), apoi alegeți o opțiune:
Adăugarea la selectorul de șabloane: Scrieți un nume pentru șablon, apoi apăsați Retur. Șablonul dvs. apare în categoria Șabloanele mele din selectorul de șabloane.
Salvați: Scrieți un nume pentru șablon, apoi selectați unde doriți să îl salvați.
Dacă îl salvați pe iCloud, șablonul apare ca fișier descărcabil în gestionarul de documente la următoarea deschidere a aplicației Pages pe iPhone sau iPad.
Dacă nu doriți să păstrați șablonul nou, îl puteți șterge din selectorul de șabloane (consultați sarcina de mai jos). Nu puteți șterge șabloanele furnizate împreună cu aplicația Pages.
Redenumirea sau ștergerea unui șablon personalizat
În selectorul de șabloane, faceți Control clic pe numele șablonului, apoi alegeți Redenumește sau Șterge.
Dacă redenumiți tema, introduceți un nume nou, apoi apăsați Retur.
Șabloanele personalizate apar întotdeauna în secțiunea Șabloanele mele din selectorul de șabloane. Nu puteți să rearanjați șabloanele și nu puteți șterge șabloanele care au fost furnizate împreună cu Pages.
Editarea unui șablon personalizat
După ce salvați un șablon personalizat pe care l-ați creat, nu îl puteți edita. Totuși, îl puteți utiliza ca bază pentru un șablon nou.
Alegeți Fișier > Nou, apoi faceți dublu clic pe șablonul personalizat pe care doriți să-l utilizați ca bază pentru un șablon nou.
Șabloanele personalizate apar în categoria Șabloanele mele din selectorul de șabloane. Dacă doriți să utilizați un șablon personalizat care nu apare aici, mai întâi trebuie să instalați șablonul personalizat (consultați instrucțiunile de mai sus).
Faceți modificări, alegeți Fișier > Salvează ca șablon, apoi alegeți o opțiune pentru a salva documentul ca șablon nou.
Puteți șterge șablonul vechi după ce îl creați pe cel nou.
Pe iPhone-ul sau iPad-ul dvs., gestionați șabloanele personalizate în gestionarul de documente.