
Modificarea modului de vizualizare a documentului în Pages pe Mac
Puteți modifica modul de vizualizare a paginilor documentului pentru a vedea mai multe sau mai puține detalii în timp ce lucrați la document, pentru a vedea un document pe tot ecranul sau pentru a afișa două pagini una lângă cealaltă.
De asemenea, puteți alege cum să lucrați la mai multe documente Pages odată, fie cu mai multe documente deschise în același timp pe ecran, fie cu acestea organizate într-o bară de file pentru a le putea accesa rapid.
Efectuarea de zoom înainte sau înapoi într-un document
Puteți dori să măriți (zoom înainte) sau să micșorați (zoom înapoi) vizualizarea de ansamblu a unui document. De exemplu, efectuați zoom înainte pentru a vă concentra asupra reglajului de finețe al plasamentului unei legende sau efectuați zoom înapoi pentru a lucra la aranjamentul documentului.
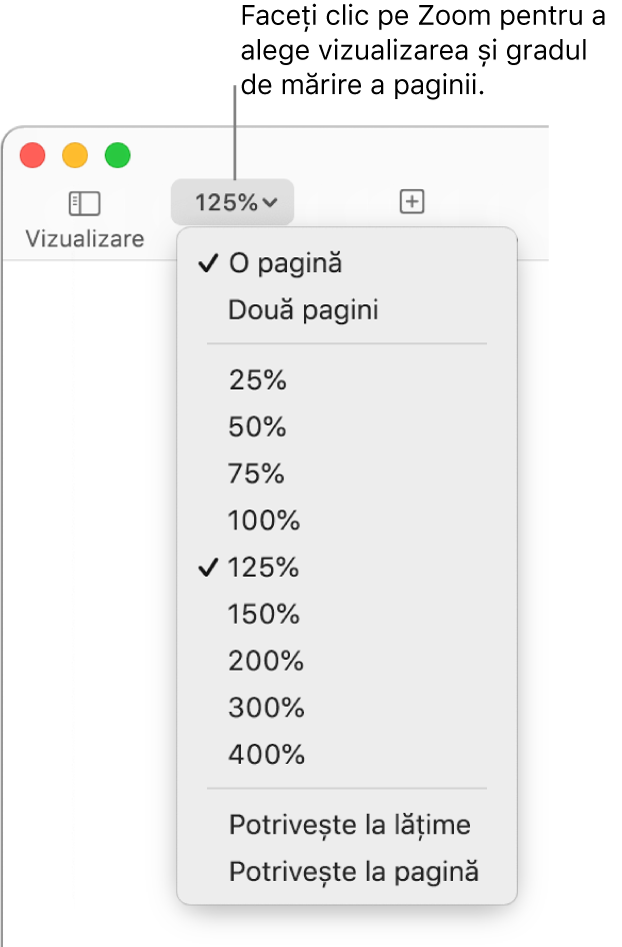
Faceți clic pe meniul pop-up Zoom în bara de instrumente.
Alegeți o opțiune:
Un procentaj: Documentul se mărește sau se micșorează la procentul specificat.
Potrivește la lățime sau Potrivește la pagină: Când este selectată opțiunea O pagină, Potrivește la lățime efectuează zoom în pagină pentru a umple fereastra documentului pe orizontală. În majoritatea cazurilor, opțiunea Potrivește la pagină afișează toată pagina în fereastra documentului.
Potrivire la lățimea paginii sau Potrivire la pagina dublă: Când este selectată opțiunea Două pagini, Potrivire la lățimea paginii efectuează zoom într-o pagină pentru a umple fereastra documentului pe orizontală (derulați orizontal pentru a vedea ambele pagini ale paginii duble). Când este selectată opțiunea Potrivire la pagina dublă, ambele pagini ale paginii duble umplu fereastra documentului pe orizontală.
Configurarea nivelului de zoom implicit
Implicit, documentele Pages se deschid la 125%, dar puteți schimba această configurare.
Alegeți Pages > Configurări (din meniul Pages din partea de sus a ecranului).
Faceți clic pe General în partea de sus a ferestrei de configurări, apoi pe meniul pop‑up Zoom implicit și alegeți un procent.
Vizualizarea unui document pe tot ecranul
Puteți extinde fereastra Pages pentru ca documentele să umple tot ecranul computerului.
Efectuați una dintre următoarele acțiuni:
Faceți clic pe butonul verde din colțul stânga sus al ferestrei Pages.
Alegeți Vizualizați > Afișează pe tot ecranul (din meniul Vizualizați din partea de sus a ecranului dvs.).
Pentru a vedea bara de meniu Pages și alte comenzi, deplasați cursorul în partea superioară a ecranului.
Pentru a reveni la vizualizarea normală, efectuați una dintre următoarele acțiuni:
Mutați cursorul în partea de sus a ecranului, apoi faceți clic pe butonul verde.
Alegeți Vizualizare > Nu mai afișa pe tot ecranul.
Apăsați tasta Esc (Escape) de pe tastatura dvs.
Sfat: Când deschideți mai multe documente pe tot ecranul, acestea se deschid în file și nu în ferestre separate. Puteți trece de la document la altul dând clic pe filele din bara filelor. În schimb, pentru a avea toate documentele deschise în ferestre separate, procedați după cum urmează:
macOS Ventura 13 sau ulterior: Alegeți
 > Configurări sistem, apoi faceți clic pe Desktop și Dock. Faceți clic pe meniul pop‑up “Documentele se deschid prioritar în file” și selectați “Niciodată”.
> Configurări sistem, apoi faceți clic pe Desktop și Dock. Faceți clic pe meniul pop‑up “Documentele se deschid prioritar în file” și selectați “Niciodată”.macOS 12 sau anterior: Alegeți
 > Preferințe sistem, apoi faceți clic pe General. Faceți clic pe meniul pop‑up “Prioritar în file”, apoi selectați “niciodată”.
> Preferințe sistem, apoi faceți clic pe General. Faceți clic pe meniul pop‑up “Prioritar în file”, apoi selectați “niciodată”.
Vizualizarea paginilor documentelor una lângă cealaltă
Puteți afișa două pagini una lângă cealaltă în timp ce lucrați, acest lucru fiind deosebit de util dacă documentul dvs. utilizează pagini față în față (cu pagini desemnate pentru stânga și pentru dreapta).
Faceți clic pe meniul pop-up Zoom din bara de instrumente și alegeți Două pagini.
Pentru a ajusta modul de vizualizare a paginii, efectuați una dintre următoarele acțiuni:
Potrivirea paginilor în fereastra documentului: Faceți clic pe meniul pop-up Zoom și alegeți Potrivire la pagina dublă.
Mărirea sau micșorarea dimensiunii paginilor: Faceți clic pe meniul pop-up Zoom și alegeți un procentaj sau selectați Potrivire la lățimea paginii, care efectuează zoom într-o pagină pentru a umple fereastra documentului pe orizontală.
În funcție de procentul de zoom, poate fi necesar să derulați documentul orizontal pentru a vedea ambele pagini.
Pentru a reveni la vizualizarea unei pagini, faceți clic pe meniul pop-up Zoom și alegeți O pagină.
Deschiderea documentelor în ferestre separate în modul de afișare pe tot ecranul
Când deschideți mai multe documente pe tot ecranul, acestea se deschid în file și nu în ferestre separate. Puteți trece de la document la altul dând clic pe filele din bara filelor. În schimb, pentru a avea toate documentele deschise în ferestre separate, procedați după cum urmează:
macOS Ventura 13 sau ulterior: Alegeți
 > Configurări sistem, apoi faceți clic pe Desktop și Dock. Faceți clic pe meniul pop‑up “Documentele se deschid prioritar în file” și selectați “Niciodată”.
> Configurări sistem, apoi faceți clic pe Desktop și Dock. Faceți clic pe meniul pop‑up “Documentele se deschid prioritar în file” și selectați “Niciodată”.macOS 12 sau anterior: Alegeți
 > Preferințe sistem, apoi faceți clic pe General. Faceți clic pe meniul pop‑up “Prioritar în file”, apoi selectați “niciodată”.
> Preferințe sistem, apoi faceți clic pe General. Faceți clic pe meniul pop‑up “Prioritar în file”, apoi selectați “niciodată”.
Pentru a reveni la vizualizarea unei pagini, faceți clic pe meniul pop-up Zoom și alegeți O pagină.
Vizualizarea documentelor deschise în file sau unul lângă celălalt
Când lucrați la mai multe documente, este util să le deschideți în file și nu în ferestre separate. În acest mod, puteți trece rapid de la unul la altul fără a ocupa tot ecranul cu documentele deschise. Când doriți să vizualizați două documente în același timp, puteți scoate cu ușurință un document dintr-o filă.
Efectuați una dintre următoarele acțiuni:
macOS Ventura 13 sau ulterior: Alegeți
 > Configurări sistem, faceți clic pe Desktop și Dock, clic pe meniul pop‑up “Documentele se deschid prioritar în file”, apoi selectați “Întotdeauna”.
> Configurări sistem, faceți clic pe Desktop și Dock, clic pe meniul pop‑up “Documentele se deschid prioritar în file”, apoi selectați “Întotdeauna”.macOS 12 sau anterior: Alegeți
 > Preferințe sistem, faceți clic pe General, clic pe meniul pop‑up “Preferă filele”, apoi selectați “întotdeauna”.
> Preferințe sistem, faceți clic pe General, clic pe meniul pop‑up “Preferă filele”, apoi selectați “întotdeauna”.
Pe măsură ce deschideți documentele, titlurile acestora apar în file în bara de file aflată sub bara de instrumente Pages. Această setare nu se aplică doar la Pages, ci și la documente din alte aplicații, cum ar fi TextEdit, Numbers și Keynote.
Efectuați una dintre următoarele acțiuni:
Vizualizarea unui alt document: Faceți clic pe fila cu titlul documentului.
Închiderea unui document: Deplasați cursorul peste fila documentului, apoi faceți clic pe X în colțul filei.
Adăugarea unui document deschis la bara de file: Trageți documentul pe bara de file.
Mutarea unui document deschis din bara de file: Trageți o filă în partea laterală a ferestrei Pages pentru a deschide documentul în propria fereastră Pages.