Manual de utilizare Pages pentru Mac
- Bun venit
-
- Introducere în Pages
- Document de procesare a textului sau de aranjare în pagină?
- Introducere în imagini, diagrame și alte obiecte
- Găsirea unui document
- Deschiderea sau închiderea unui document
- Salvarea și denumirea unui document
- Tipărirea unui document sau a unui plic
- Crearea unui document utilizând VoiceOver
-
- Selectarea textului și plasarea punctului de inserare
- Adăugarea și înlocuirea textului
- Copierea și lipirea textului
- Crearea automată a unei liste
- Accentele și caracterele speciale
- Folosirea dictării pentru a introduce text
- Adăugarea datei și orei
- Adăugarea ecuațiilor matematice
- Semnele de carte și referințele încrucișate
- Crearea de linkuri către o pagină web, un e-mail sau o pagină în Pages pe Mac
-
- Schimbarea fontului sau a dimensiunii fontului
- Configurarea unui font implicit
- Aldin, cursiv, subliniat și tăiat cu o linie
- Schimbarea culorii textului
- Adăugarea unei umbre sau a unui contur la text
- Schimbarea scrierii cu majuscule a textului
- Copierea și lipirea stilurilor de text
- Adăugarea unui efect de evidențiere unui text
- Formatarea cratimelor, a liniilor și a ghilimelelor
-
- Configurarea spațierii liniilor și paragrafelor
- Configurarea marginilor paragrafelor
- Formatarea listelor
- Configurarea stopurilor de tabulare
- Alinierea și alinierea stânga-dreapta a textului
- Definirea paginării și a întreruperilor de linie și de pagină
- Formatarea coloanelor de text
- Asocierea casetelor de text
- Adăugarea bordurilor și riglelor (liniilor)
-
- Configurarea mărimii și a orientării hârtiei
- Marginile
- Configurarea paginilor față în față
- Adăugarea, ștergerea și rearanjarea paginilor
- Paginile master
- Numerele de pagină
- Schimbarea culorii fundalului
- Adăugarea unei borduri în jurul unei pagini
- Adăugarea de filigrane și obiecte de fundal
- Crearea unui șablon personalizat
-
- Verificarea ortografiei
- Căutarea cuvintelor
- Căutarea și înlocuirea textului
- Înlocuirea automată a textului
- Afișarea contorului de cuvinte și a altor informații statistice
- Vizualizarea adnotărilor
- Definirea numelui autorului și a culorii comentariilor
- Evidențierea textului
- Adăugarea și gestionarea comentariilor
- Urmărirea modificărilor
-
- Utilizarea iCloud Drive cu Pages
- Exportul în Word, PDF sau într-un alt format de fișier
- Reducerea dimensiunii unui document
- Salvarea unui document mare ca fișier-pachet
- Restaurarea unei versiuni anterioare a unui document
- Mutarea unui document
- Ștergerea unui document
- Blocarea unui document
- Protejarea unui document printr-o parolă
- Crearea și gestionarea șabloanelor
- Copyright

Salvarea și denumirea unui document în Pages pe Mac
La prima salvare a unui document, îi dați un nume și alegeți unde îl salvați - de exemplu, pe desktop sau într-un dosar. Ulterior, Pages vă salvează automat documentul pe măsură ce lucrați. Puteți redenumi în orice moment un document sau puteți crea un duplicat al său, cu un alt nume.
Salvarea și denumirea unui document nou
Faceți clic oriunde în fereastra documentului pentru a o activa, apoi alegeți Fișier > Salvează (din meniul Fișier, în partea de sus a ecranului).
Introduceți un nume în câmpul Salvează ca, apoi introduceți una sau mai multe etichete (opțional).
Pentru a alege unde este salvat documentul, faceți clic pe săgeata de lângă meniul pop-up Unde, apoi alegeți un loc (de exemplu, un dosar sau pe desktop) în fereastra de dialog.
Pentru ca documentul să apară pe toate dispozitivele pe care este configurat iCloud Drive, salvați documentul în dosarul Pages din iCloud Drive. (Pentru a vizualiza această opțiune, iCloud Drive trebuie configurat pe Mac-ul dvs.)
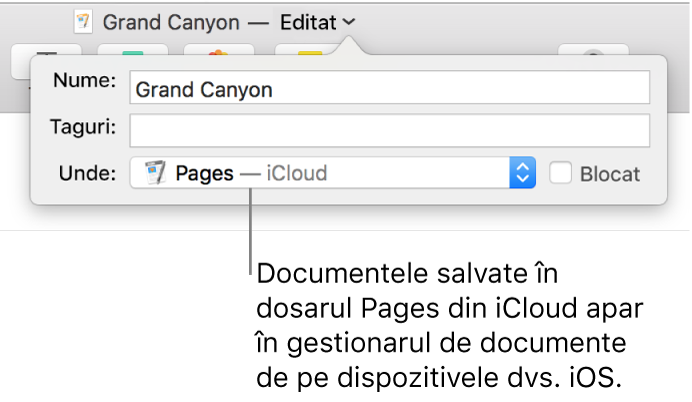
Sfat: Pentru a crea un dosar nou pentru document, alegeți un loc pentru dosar, apoi faceți clic pe Dosar nou în partea de jos a ferestrei de dialog Salvează ca. Scrieți numele dosarului, apoi faceți clic pe Creează.
Faceți clic pe Salvează.
Redenumirea unui document
În partea de sus a ferestrei Pages, faceți clic pe numele documentului.
Introduceți un nume nou, apoi faceți clic oriunde în afara casetei de dialog pentru a o închide.
Salvarea unei copii a unui document
Având documentul deschis, țineți apăsată tasta Opțiune de pe tastatură, apoi alegeți Fișier > Salvează ca (din meniul Fișier din partea de sus a ecranului).
Tastați un nume pentru copie, apoi apăsați Retur.
Copia este salvată în același loc cu originalul. Puteți schimba locul unde este salvată copia sau puteți trimite copia unei anumite persoane.
Pentru a salva o copie a unui document într-un alt format (de exemplu, Microsoft Word, PDF sau Pages ’09), creați o copie a documentului în formatul respectiv. Consultați Exportul în Word, PDF sau într-un alt format de fișier.