
Crearea și utilizarea paginilor master în Pages pe Mac
Șabloanele de aranjare în pagină, inclusiv șabloanele de carte în orientarea peisaj, utilizează pagini master ca puncte de pornire pentru fiecare pagină din document. Fiecare șablon de aranjare în pagină are o pagină master goală, iar șabloanele de carte au, de asemenea, o varietate de pagini master predefinite care includ elemente substituent.
Când adăugați o pagină nouă la documentul dvs., alegeți o pagină master, apoi adăugați propriul conținut. Modificările pe care le aduceți documentului dvs. nu afectează pagina master.
În vizualizarea Editați pagina master, puteți să creați și să concepeți pagini master noi și să modificați paginile master existente.
Adăugarea unei pagini master noi
Pentru a crea o pagină master nouă, duplicați o pagină master existentă, editați duplicatul, apoi îl salvați cu un nume nou. Nicio pagină care este legată de pagina master inițială nu este afectată.
Faceți clic pe
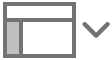 în bara de instrumente, apoi alegeți Editează paginile master.
în bara de instrumente, apoi alegeți Editează paginile master.Faceți clic pe
 în bara de instrumente, apoi alegeți pagina master pe care doriți să o utilizați ca punct de pornire.
în bara de instrumente, apoi alegeți pagina master pe care doriți să o utilizați ca punct de pornire.Scrieți un nume pentru noua pagină master, apoi faceți clic pe OK.
O pagină master nouă apare sub cea inițială în bara laterală.
Modificați pagina adăugând, ștergând sau editând text, substituenți, imagini, forme și alte obiecte.
Puteți utiliza toate comenzile de formatare disponibile în
 bara laterală Format. Consultați secțiunea „Editarea unei pagini master” de mai jos.
bara laterală Format. Consultați secțiunea „Editarea unei pagini master” de mai jos.După ce ați terminat, faceți clic pe butonul OK în partea de jos a ferestrei.
Puteți trage paginile master din bara laterală pentru a le rearanja.
Editarea unei pagini master
Când editați o pagină master, eventualele modificări pe care le efectuați se aplică tuturor paginilor care utilizează masterul respectiv.
Faceți clic pe
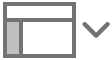 în bara de instrumente, apoi alegeți Editează paginile master.
în bara de instrumente, apoi alegeți Editează paginile master.Selectați pagina master pe care doriți să o editați în bara laterală din stânga.
Efectuați una dintre următoarele acțiuni:
Modificați elementele de design existente: Selectați toate elementele de design de pe pagină, apoi ștergeți-le sau editați-le utilizând toate comenzile de formatare disponibile în
 bara laterală Format. Pentru a afla cum să modificați fundalul unei pagini master, consultați Schimbarea fundalului paginii.
bara laterală Format. Pentru a afla cum să modificați fundalul unei pagini master, consultați Schimbarea fundalului paginii.Adăugați imagini: Pentru a adăuga o imagine substituentă, faceți clic pe
 în bara de instrumente, apoi selectați o imagine. Imaginile pe care le adăugați la o pagină master devin substituente. O imagine pe care o adăugați la un substituent în documentul dvs. va avea aceeași dimensiune și amplasare pe pagină.
în bara de instrumente, apoi selectați o imagine. Imaginile pe care le adăugați la o pagină master devin substituente. O imagine pe care o adăugați la un substituent în documentul dvs. va avea aceeași dimensiune și amplasare pe pagină. Adăugați casete de text: Pentru a adăuga o casetă de text substituent, faceți clic pe
 în bara de instrumente, apoi utilizați comenzile din bara laterală Format
în bara de instrumente, apoi utilizați comenzile din bara laterală Format  pentru a o stiliza: adăugați o bordură, alegeți o dimensiune și un font pentru text etc. Orice text tastat în caseta de text din documentul dvs. va avea stilul pe care l-ați aplicat casetei de text substituent.
pentru a o stiliza: adăugați o bordură, alegeți o dimensiune și un font pentru text etc. Orice text tastat în caseta de text din documentul dvs. va avea stilul pe care l-ați aplicat casetei de text substituent.Stabiliți cum apar anteturile și subsolurile pe pagină: Faceți clic pe pagina master în bara laterală din stânga (astfel încât nimic să nu fie selectat pe pagină). În bara laterală
 Format, bifați caseta de validare „Afișează antetul și subsolul”, pentru afișarea antetelor și subsolurilor pe paginile care utilizează acest master. Dacă nu doriți ca antetele și subsolurile să corespundă celor de pe pagina anterioară a documentului, debifați caseta de validare „Potrivire cu pagina anterioară”. (Dacă nu vedeți aceste comenzi sau partea de sus a barei laterale nu afișează Aranjament pagină master, asigurați-vă că nu este selectat nimic pe pagină.)
Format, bifați caseta de validare „Afișează antetul și subsolul”, pentru afișarea antetelor și subsolurilor pe paginile care utilizează acest master. Dacă nu doriți ca antetele și subsolurile să corespundă celor de pe pagina anterioară a documentului, debifați caseta de validare „Potrivire cu pagina anterioară”. (Dacă nu vedeți aceste comenzi sau partea de sus a barei laterale nu afișează Aranjament pagină master, asigurați-vă că nu este selectat nimic pe pagină.)Dacă nu pot fi selectate casetele de validare ale antetului și subsolului, mai întâi activați-le pentru document în bara laterală Document
 .
.
După ce ați terminat, faceți clic pe butonul OK în partea de jos a ferestrei.
Puteți adăuga ghidaje de aliniere persistente la paginile master, pentru a vă ajuta la aranjarea în pagină. Pentru a afișa sau ascunde aceste ghidaje pe paginile documentului, alegeți Vizualizare > Ghidaje > Afișează ghidajele master sau Ascunde ghidajele master (din meniul Vizualizare din partea de sus a ecranului).
Redenumirea unei pagini master
Faceți clic pe
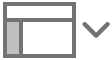 în bara de instrumente, apoi alegeți Editează paginile master.
în bara de instrumente, apoi alegeți Editează paginile master.Faceți Control-clic pe miniatura paginii master, apoi alegeți Redenumește.
Scrieți noul nume, apoi faceți clic pe OK.
Faceți clic pe OK în partea de jos a ferestrei.
Crearea unei pagini master noi pe baza unei pagini din document
Dacă ați modificat o pagină și doriți să utilizați aranjamentul acesteia pentru alte pagini, puteți crea o pagină master pe baza acesteia.
Selectați pagina în vizualizarea Miniaturi pagini din stânga.
Alegeți Format > Avansat > Creează un master din pagina actuală (din meniul Format din partea de sus a ecranului).
Fereastra trece la vizualizarea Editează pagina master și o copie în miniatură a paginii master inițiale apare în partea de jos a barei laterale din stânga.
Faceți control-clic pe copia din stânga și selectați Redenumește.
Scrieți un nume pentru noul master, apoi faceți clic pe OK.
Faceți clic pe OK în partea de jos a ferestrei.
Etichetarea obiectelor pentru simplificarea comutării între paginile master
Puteți eticheta articole substituente (imagini și casete de text) pe pagini master pentru a facilita comutarea între paginile master în documentul dvs. Etichetele „spun” conținutului unde să se ducă atunci când comutați între paginile master. De exemplu, o imagine dintr-un substituent cu eticheta „multimedia” va fi populată automat într-un substituent în noul master care are și el eticheta „multimedia”.
În cazul în care creați o pagină master nouă într-un șablon de carte cu pagini master predefinite, verificați celelalte pagini master pentru a vedea ce etichete folosesc deja, apoi utilizați-le pe aceleași sau înlocuiți-le cu propriile dvs. etichete.
Faceți clic pe
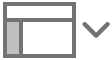 în bara de instrumente, apoi alegeți Editează paginile master.
în bara de instrumente, apoi alegeți Editează paginile master.Selectați o pagină master în bara laterală din stânga.
Selectați un obiect de pe pagina master, apoi faceți clic pe fila Stil din partea de sus a
 barei laterale Format.
barei laterale Format. Scrieți o etichetă în câmpul de text Etichetă din partea de jos a barei laterale.
Faceți clic pe OK în partea de jos a ferestrei.
Aplicarea unei pagini master diferite
Puteți aplica o pagină master diferită oricărei pagini din documentul dvs. Consultați secțiunea „Etichetarea obiectelor pentru simplificarea comutării între paginile master”, pentru a afla cum să etichetați casetele de text și alte obiecte pentru a facilita schimbul.
Faceți clic oriunde într-un loc gol pe pagina pe care doriți să o modificați sau selectați pagina în vizualizarea Miniaturi pagini.
În
 bara laterală Format, faceți clic pe Schimbă masterul și alegeți o pagină master.
bara laterală Format, faceți clic pe Schimbă masterul și alegeți o pagină master.Ajustați conținutul pe pagină după cum este necesar pentru adaptarea la noul aranjament.
Reaplicarea unei pagini master
Dacă efectuați modificări la formatul unei pagini și ulterior doriți să utilizați formatarea inițială a paginii master a acesteia, puteți reaplica pagina master. Reaplicarea paginii master nu va șterge conținutul dvs.
Faceți clic pe
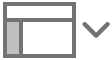 în bara de instrumente, apoi alegeți Miniaturi pagini.
în bara de instrumente, apoi alegeți Miniaturi pagini.Faceți clic pe imaginea în miniatură a paginii pe care doriți să o modificați.
Alegeți Format > Reaplică masterul la pagină (din meniul Format din partea de sus a ecranului dvs.).
Efectuați orice ajustări necesare în conținutul paginii.
Ștergerea unei pagini master
Faceți clic pe
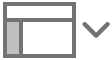 în bara de instrumente, apoi alegeți Editează paginile master.
în bara de instrumente, apoi alegeți Editează paginile master.În vizualizarea Editează pagina master, faceți Control-clic pe pagina master în bara laterală din stânga și alegeți Șterge.
Dacă paginile din document sunt asociate cu această pagină master, alegeți o pagină master nouă pentru paginile respective în caseta de dialog care apare, apoi faceți clic pe Selectează.
Faceți clic pe OK în partea de jos a ferestrei.
Puteți trage paginile master din bara laterală pentru a le rearanja.
Sfat: Când copiați pagini între documente, orice pagini master utilizate de paginile copiate sunt și ele incluse.