
Editarea unei imagini în Pages pe Mac
După ce ați adăugat o poză sau element grafic în documentul dvs., le puteți decupa, eliminați zonele nedorite și ajustați fundalul și expunerea.
Mascarea (decuparea) unei poze
Puteți ascunde porțiunile nedorite ale unei imagini fără a modifica fișierul imagine.
Faceți dublu clic pe imagine.
Apar comenzile de mascare. Masca implicită are aceeași dimensiune cu imaginea dvs.
Sfat: Pentru a afișa comenzile de mascare pe un Mac cu trackpad Force Touch, efectuați clic prelungit pe imagine (apăsați ferm pe trackpad până când simțiți un clic mai profund).
Utilizați comenzile pentru a încadra numai porțiunile din imagine care doriți să fie vizibile.
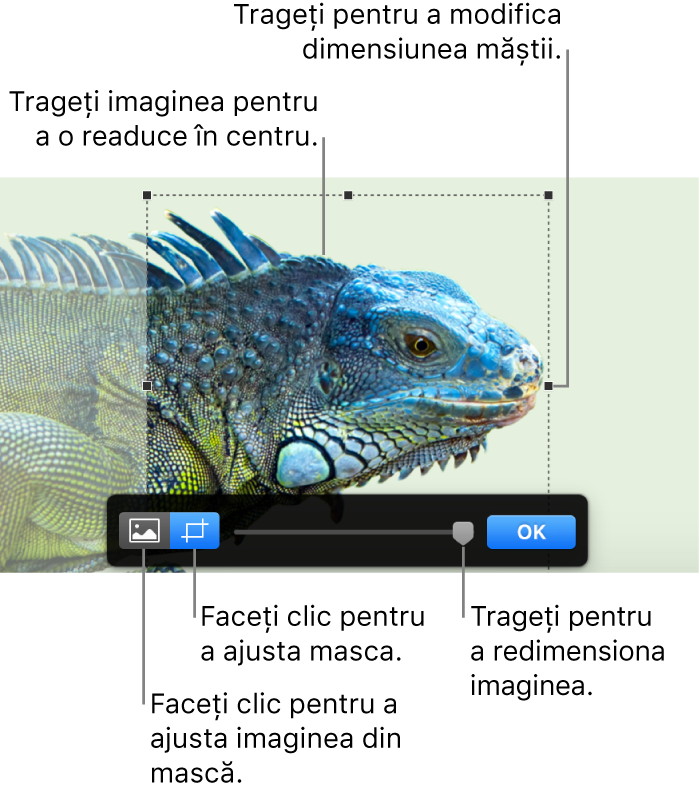
Faceți clic pe OK.
Pentru a masca o imagine cu o formă, faceți clic pe imagine pentru a o selecta, alegeți Format > Imagine > Maschează cu o formă, apoi alegeți o formă. Trageți mânerele de pe formă pentru a-i ajusta dimensiunile.
Eliminarea fundalului și a altor elemente dintr-o poză
Utilizați instrumentul Alfa instantaneu pentru a face transparente anumite părți dintr-o imagine. Această caracteristică este utilă pentru eliminarea unui fundal sau a unei culori nedorite dintr-o imagine.
Faceți clic pe imagine pentru a o selecta.
În bara laterală Format
 , faceți clic pe fila Imagine.
, faceți clic pe fila Imagine.Faceți clic pe Alfa instantaneu.
În imagine, faceți clic pe culoarea pe care doriți să o eliminați, apoi trageți ușor deasupra ei.
În timp ce trageți, selecția se mărește pentru a include zone care utilizează culori similare. Faceți clic și trageți de mai multe ori pentru a elimina culorile multiple.
Eliminarea completă a culorii (chiar și din alte părți ale imaginii): Apăsați tasta Opțiune pe tastatură în timp ce trageți.
Adăugarea unei culori înapoi în imagine: Apăsați tasta Shift pe tastatură în timp ce trageți.
Faceți clic pe OK sau pe Resetează pentru a anula toate modificările și a restaura imaginea la starea inițială.
Ajustarea expunerii, saturației și a altor configurări de imagine
Faceți clic pe imagine pentru a o selecta.
În bara laterală Format
 , faceți clic pe fila Imagine.
, faceți clic pe fila Imagine.Utilizați comenzile pentru a face ajustări:
Expunere: Modifică luminozitatea sau obscuritatea generală a imaginii.
Saturație: Modifică intensitatea culorii în imagine. Dacă trageți spre dreapta, culorile devin mai intense sau mai vibrante.
Perfecțiune: Ajustează automat imaginea prin dispersia uniformă a tonurilor de roșu, verde și albastru în histogramă.
Pentru a vedea histograma imaginii și a ajusta caracteristici mai avansate, cum ar fi contrastul, evidențierile, umbrele, claritatea, reducerea zgomotului, temperatura și nuanța, faceți clic pe
 .
.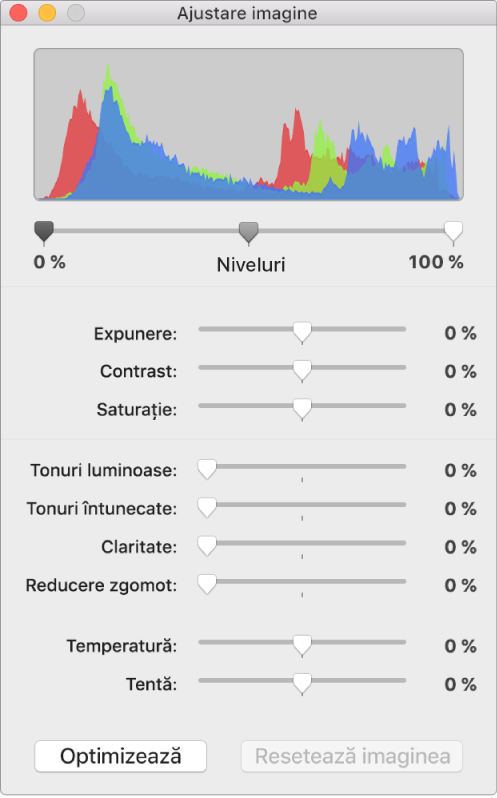
Puteți să deschideți comenzile Ajustare imagine și într-o fereastră separată, pe care o puteți deplasa oriunde doriți. Alegeți Vizualizare > Afișează opțiunile de ajustare a imaginii (din meniul Vizualizare din partea de sus a ecranului dvs.).
Pentru a restaura configurările originale ale imaginii, faceți clic pe Resetează sau pe Resetează imaginea din fereastra Ajustare imagine.
Pentru a lucra cu mai multe imagini în același timp, țineți apăsată tasta Shift în timp ce faceți clic pe imagini.
Sfat: De asemenea, puteți să adăugați aceste butoane la bara de instrumente: Ajustare imagine, Alfa instantaneu și Maschează.