
Asocierea casetelor de text în Pages pe Mac
Puteți asocia două sau mai multe casete de text pentru ca textul să treacă dintr-o casetă în următoarea. De exemplu, dacă creați un buletin informativ, puteți asocia casetele de text și, cu ajutorul lor, să creați coloane de text neregulate sau să continuați o bară laterală pe o altă pagină.
Fiecare serie de casete de text asociate este denumită asociere și este identificată prin culoarea comună a cercului din partea de sus a fiecărei casete de text. Numerele din cercuri indică ordinea casetelor de text în asociere. Puteți să adăugați și să eliminați casete de text dintr-o asociere, să le modificați ordinea în asociere, să le mutați într-o altă asociere și multe altele.
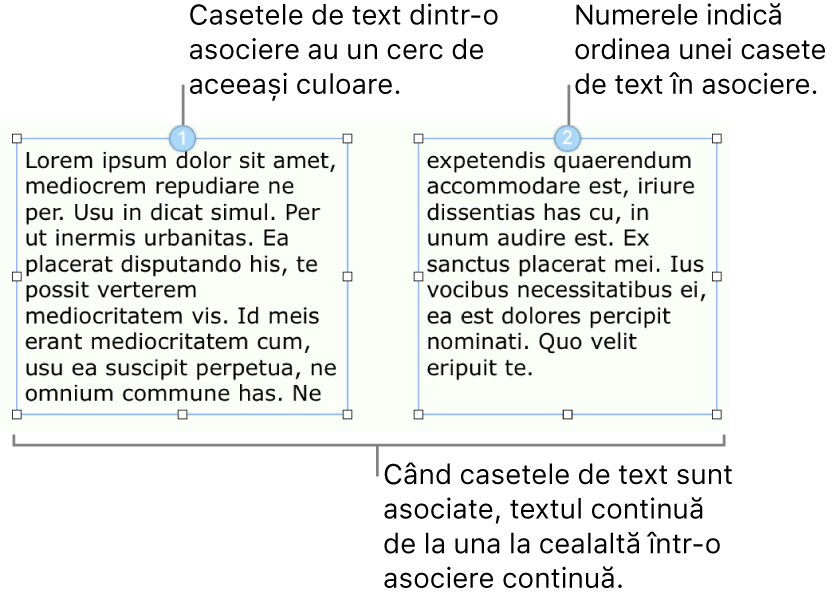
Notă: Casetele de text blocate sau grupate cu alte obiecte nu pot fi asociate.
Crearea unei noi asocieri
Puteți începe o asociere de la o casetă de text goală sau de la una care conține deja text. De exemplu, dacă doriți să configurați aranjamentul în pagină al unui document înainte să adăugați conținutul, puteți să adăugați mai multe casete de text, să le așezați unde doriți și apoi să le asociați. De asemenea, puteți să începeți cu o casetă de text care are deja conținut și apoi să asociați alte casete de text, astfel încât să cuprindă tot textul.
Faceți clic pe caseta de text care doriți să fie prima din asociere, apoi faceți clic pe cercul alb din partea de sus.
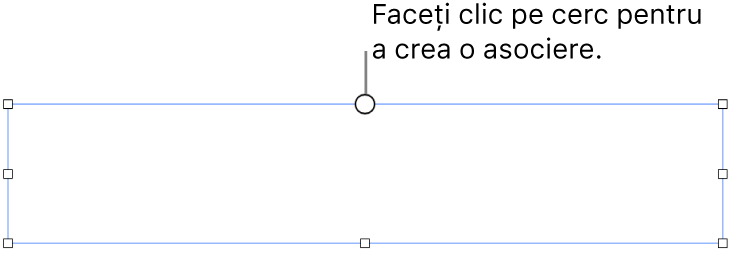
Cercul se umple cu culoare și numărul 1 pentru a indica faptul că reprezintă începutul unei asocieri. Dacă vedeți alt număr sau culoarea corespunde cu o asociere existentă, caseta de text a fost inclusă într-o altă asociere. Pentru a o transforma în începutul unei noi asocieri, faceți clic pe cercul ei și selectați Creează o asociere nouă.
Pentru fiecare casetă de text suplimentară pe care o includeți în asociere, efectuați una dintre următoarele acțiuni:
Asocierea cu o casetă de text goală: Faceți clic pe caseta de text, apoi faceți clic pe cercul alb din partea de sus.
Asocierea cu o casetă de text care conține text (și comasarea textului): Faceți clic pe caseta de text în care se află textul, apoi faceți clic pe cercul din partea de sus – prin această acțiune se creează o nouă asociere. Faceți clic din nou pe cerc, selectați asocierea din care doriți să facă parte caseta de text, apoi faceți clic pe Comasare (acțiune prin care conținutul este adăugat la sfârșitul asocierii). Caseta de dialog Comasare apare doar prima dată când comasați casete de text – ulterior, conținutul este comasat automat.
Cercul fiecărei casete de text pe care o adăugați se umple cu aceeași culoare afișată în prima casetă și un număr indică ordinea acesteia în fir (puteți reordona casetele de text în orice moment).
Pentru a adăuga conținut într-o asociere, tastați în prima casetă de text dintr-o asociere goală sau adăugați text la conținutul existent în asociere.
Dacă ultima casetă de text dintr-o asociere prezintă un indicator de decupaj
 în partea inferioară, care indică faptul că există mai mult text decât încape în casetă, efectuați una dintre următoarele acțiuni:
în partea inferioară, care indică faptul că există mai mult text decât încape în casetă, efectuați una dintre următoarele acțiuni:Trageți indicatorul de decupaj sau oricare mâner de redimensionare până când este vizibil întregul text.
Trageți mânerele de redimensionare ale altor casete de text din asociere până când textul se încadrează în casetele de text existente.
Adăugați o altă casetă de text în asociere.
Reordonarea casetelor de text asociate
Dacă o asociere are mai mult de o casetă de text asociată pe o pagină și trageți una dintre casetele de text într-o poziție nouă de pe aceeași pagină, conținutul casetei de text nu se rearanjează automat pentru a reflecta noua poziție. Dacă însă alocați o nouă ordine casetei de text, conținutul său se rearanjează natural.
Faceți clic pe caseta de text a cărei ordine doriți să o modificați, apoi faceți clic pe cercul din partea de sus.
În meniul care apare, deplasați cursorul peste Ordine aranjament, apoi alegeți alt număr de ordine pentru caseta de text.
Textul din asociere se actualizează pentru a reflecta noua ordine.
Când asocierea se întinde pe mai multe pagini și mutați o casetă de text pe altă pagină, numerele tuturor casetelor de text din asociere se ajustează automat astfel încât textul să curgă natural.
Alocarea unei casete de text unei alte asocieri
Este posibil să doriți să realocați o casetă de text, dacă locul său pe pagină reprezintă cea mai bună variantă pentru altă asociere și dacă nu doriți să rearanjați aceste elemente pe pagină sau, pur și simplu, ați făcut din greșeală o legătură cu altă asociere.
Atunci când caseta de text este singură într-o asociere, caseta împreună cu conținutul ei sunt adăugate la noua asociere. Atunci când caseta de text face parte dintr-o asociere cu mai multe casete, numai caseta este realocată la noua asociere, iar conținutul său este realocat la celelalte casete de text rămase în asocierea originală.
Faceți clic pe caseta de text pe care doriți să o realocați, apoi faceți clic pe cercul din partea de sus.
În meniul pop-over, selectați asocierea de care doriți să aparțină.
Dacă vedeți un dialog care vă întreabă dacă doriți să comasați conținutul, faceți clic pe Comasare. Caseta de dialog Comasare apare doar prima dată când comasați casete de text – ulterior, conținutul este comasat automat.
Caseta de text este adăugată în asociere în funcție de poziția ei pe pagină. Poate fi necesar să mutați sau să reordonați casetele de text pentru ca textul să curgă natural.
Începerea unei noi asocieri de la o casetă de text asociată
Puteți să începeți o asociere nouă cu o casetă de text care face deja parte dintr-o asociere. Caseta de text este disociată de la asocierea originală și este golită; orice text conținut de aceasta este comasat în casetele de text rămase în asocierea originală.
Este posibil să doriți să faceți acest lucru, de exemplu, dacă o casetă de text asociată este poziționată acolo unde doriți să începeți o asociere nouă și nu doriți să modificați aranjarea în pagină.
Faceți clic pe caseta de text, apoi faceți clic pe cercul din partea de sus.
În meniul pop-over, selectați Creați o asociere nouă.
Modificarea stilului întregului text sau casetelor de text dintr-o asociere
Puteți modifica simultan stilul tuturor casetelor de text dintr-o asociere. De exemplu, puteți adăuga o bordură la casete sau să le umpleți cu o culoare. De asemenea, puteți să modificați fontul, dimensiunea sau stilul întregului text dintr-o asociere. În timp ce editați o asociere, toate casetele de text din asociere sunt conturate pentru a fi mai ușor de urmărit cum se aplică modificările.
Faceți Control-clic pe una dintre casetele de text, apoi alegeți Selectează toate casetele de text din asociere din meniul de scurtături.
În bara laterală Format
 , efectuați una dintre următoarele acțiuni:
, efectuați una dintre următoarele acțiuni:Schimbarea casetelor de text: Faceți clic pe fila Stil pentru a utiliza comenzile de adăugare a unei borduri, culori de (umplere de) fundal și alte formatări.
Modificarea textului: Faceți clic pe fila Text pentru a utiliza comenzile de modificare a fontului, dimensiunii fontului, culorii și alte formatări.
Disocierea unei casete de text
Atunci când disociați o casetă de text, dacă există alte casete în asociere, textul acesteia se comasează în celelalte casete. Dacă este singura casetă de text dintr-o asociere, aceasta devine o casetă de text standard cu conținut.
Faceți clic pe caseta de text, faceți clic pe cercul din partea de sus, apoi alegeți Elimină din asociere.
Ștergerea unei casete de text asociate
Când ștergeți o casetă de text asociată, textul acesteia este comasat în casetele de text rămase în asociere. Dacă este singura casetă de text dintr-o asociere, caseta este ștearsă împreună cu conținutul.
Faceți clic pe caseta de text, apoi apăsați tasta Șterge .
Blocarea sau deblocarea unei casete de text
Pentru a împiedica mutarea accidentală a unei casete de text, o puteți bloca. Blocarea unei casete de text blochează toate casetele de text din asocierea respectivă. În mod similar, dacă deblocați o casetă de text, toate vor fi deblocate. Atât timp cât asocierea este blocată, nu puteți modifica în niciun fel formatarea sau conținutul acesteia.
Faceți clic pe o casetă de text pentru a o selecta.
În bara laterală Format
 , faceți clic pe fila Aranjare.
, faceți clic pe fila Aranjare.În partea de jos a barei laterale, faceți clic pe butonul Blochează sau Deblochează.
Notă: Casetele de text asociate sunt configurate întotdeauna la opțiunea Rămâne în pagină pentru a vă ajuta să controlați locul unde sunt amplasate asocierile. Consultați secțiunea Plasarea obiectelor cu text.