Identificar uma música através da aplicação Shazam ou do Reconhecimento de música do Shazam no Mac
Com a aplicação Shazam para o macOS ou o Reconhecimento de música do Shazam na central de controlo, pode identificar uma música a partir da barra de menus do Mac. Também pode ativar Auto Shazam ou usar Siri para identificar uma música.
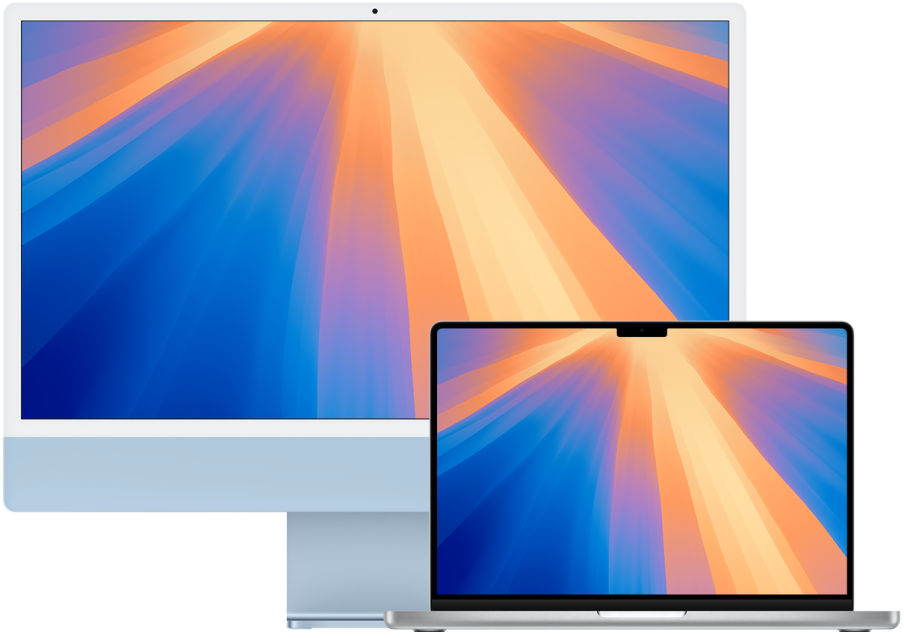
Consulte Antes de usar a aplicação Shazam para se certificar de que o seu Mac está corretamente configurado para usufruir da melhor experiência possível.
Identificar uma música com a aplicação Shazam no Mac
Se ainda não o tiver feito, instale a aplicação Shazam
 no Mac.
no Mac.O ícone da aplicação Shazam é adicionado à barra de menus do computador Mac.
Com a música a ser reproduzida à sua volta (ou através das colunas do Mac), abra a aplicação Shazam, clique no ícone Shazam
 na barra de menus e, depois, clique
na barra de menus e, depois, clique  .
.A música é identificada e adicionada à lista de músicas identificadas sob o ícone da barra de menus.
Nota: as músicas identificadas através da aplicação Shazam no Mac não são guardadas na aplicação Shazam.
Para abrir a música em Apple Music, clique
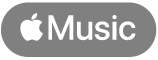 .
.Opcionalmente, clique no ícone Shazam
 na barra de menus, clique
na barra de menus, clique  junto ao nome da música e, depois, selecione um elemento no menu de atalhos.
junto ao nome da música e, depois, selecione um elemento no menu de atalhos.Ver em shazam.com: o ecrã de faixas é aberto no Shazam na web, onde pode ligar a Apple Music para a reproduzir na totalidade, ver o videoclipe, a letra, ver informações sobre concertos futuros, etc. Consulte Descobrir concertos com a aplicação Shazam.
Ouvir em Apple Music: abre a música ou o álbum na aplicação Música. (Para poder ouvir a música na totalidade, é necessário que tenha uma assinatura de Apple Music. Consulte o artigo do Suporte Apple Aderir à Apple Music.)
Apagar: remove a música da lista de músicas identificadas.
Dica: para ativar “Auto Shazam”, faça duplo clique no botão Shazam
 na parte superior da lista de músicas identificadas. Para desativar “Auto Shazam”, clique novamente em
na parte superior da lista de músicas identificadas. Para desativar “Auto Shazam”, clique novamente em  .
.
Modificar as definições da aplicação Shazam no Mac
Pode modificar as definições da aplicação Shazam para ativar ou desativar a identificação de músicas com um só clique, criar um atalho de teclado para começar a identificar uma música, alterar a entrada de áudio, entre outras opções.
Com a aplicação Shazam
 aberta no Mac, clique no ícone do Shazam
aberta no Mac, clique no ícone do Shazam  na barra de menus,
na barra de menus,  , escolha “Preferências” e, depois, escolha as definições pretendidas.
, escolha “Preferências” e, depois, escolha as definições pretendidas.Se a opção “Clicar para shazamar” estiver ativada nas definições da aplicação, clique
 , na parte superior da janela, para apresentar o botão “Definições”
, na parte superior da janela, para apresentar o botão “Definições”  .
.
Identificar uma música com a central de controlo no Mac
Para guardar as músicas na aplicação Shazam, certifique-se de que as definições de iCloud e Shazam estão configuradas corretamente.
No Mac, adicione o reconhecimento de música do Shazam à central de controlo.
Com a música a ser reproduzida à sua volta (ou através das colunas do Mac), clique
 na barra de menus, clique em "Reconhecimento de música" e, depois, clique novamente em "Reconhecimento de música".
na barra de menus, clique em "Reconhecimento de música" e, depois, clique novamente em "Reconhecimento de música".Nota: se a aplicação Shazam estiver instalada no Mac, um segundo ícone Shazam aparece temporariamente na barra de menus enquanto o reconhecimento de música do Shazam está a identificar a música.
A música identificada aparece numa lista e é guardada na aplicação Shazam. Também é apresentada uma notificação na secretária.
Opcionalmente, proceda de qualquer uma das seguintes formas na lista de músicas:
Abrir uma música em shazam.com: clique no nome de uma música.
Abrir uma música na aplicação Música: mova o cursor sobre uma música e, depois, clique
 .
.Eliminar uma música identificada: mova o cursor sobre uma música, clique
 e, depois, clique em “Apagar música”.
e, depois, clique em “Apagar música”.
Identificar uma música com Siri no Mac
No Mac, também pode identificar uma música com Siri.
Para guardar as músicas na aplicação Shazam, certifique‑se de que as definições de iCloud e da aplicação Shazam estão configuradas corretamente no dispositivo iOS ou iPad.
Certifique‑se de que configurou Siri.
Com a música a ser reproduzida à sua volta, proceda de uma das seguintes formas:
Pergunte a Siri algo como “What’s playing?” (“O que está a tocar?”) ou “What song is this?” (“Que música é esta?”).
Clique no botão Siri
 na barra de menus e, depois, pergunte a Siri algo como “What’s playing?” (“O que está a tocar?”) ou “What song is this?” (“Que música é esta?”).
na barra de menus e, depois, pergunte a Siri algo como “What’s playing?” (“O que está a tocar?”) ou “What song is this?” (“Que música é esta?”).Siri anuncia e apresenta a música identificada, e esta é guardada em “A minha música” na aplicação Shazam.