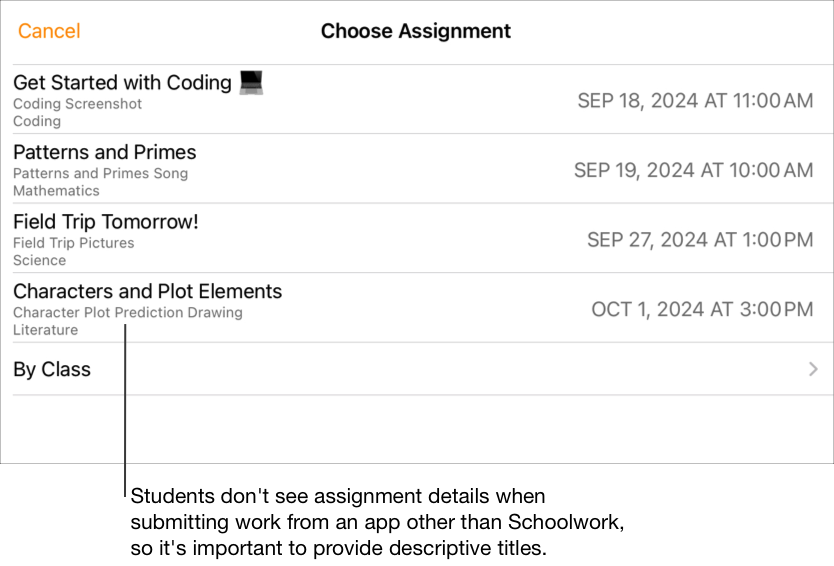Adicionar atividades na app TPC
Pode adicionar várias atividades aos trabalhos. Quando os alunos recebem o trabalho, podem navegar para as atividades num único passo.
Com os diferentes tipos de atividades disponíveis, não existem limites à sua criatividade na criação dos trabalhos e, por seu turno, à criatividade dos alunos quando trabalham neles.
Nota: Pode adicionar até 20 atividades por trabalho, mas os trabalhos não podem conter um ficheiro que exceda 2 gigabytes (GB).
Adicionar uma atividade do tipo app
Alguns dos materiais educacionais mais úteis são encontrados nas apps. Com a app TPC, pode navegar pelas apps suportadas para encontrar os conteúdos adequados ao seu currículo escolar e, em seguida, partilhar atividades específicas da app com os alunos.
Os alunos, sobretudo os mais novos, têm muitas vezes dificuldade em encontrar as atividades enviadas. A app TPC facilita o direcionamento dos alunos para a app certa, para o local correto na app adequada. Com um único toque, podem ir diretamente para a atividade certa.
Na app TPC
 , toque em
, toque em  ao lado de Trabalhos na barra lateral ou edite um trabalho existente.
ao lado de Trabalhos na barra lateral ou edite um trabalho existente.Toque em Adicionar atividades e, em seguida, toque em Atividades em aplicações para ver e adicionar apps instaladas no seu iPad, incluindo apps que registam o progresso.
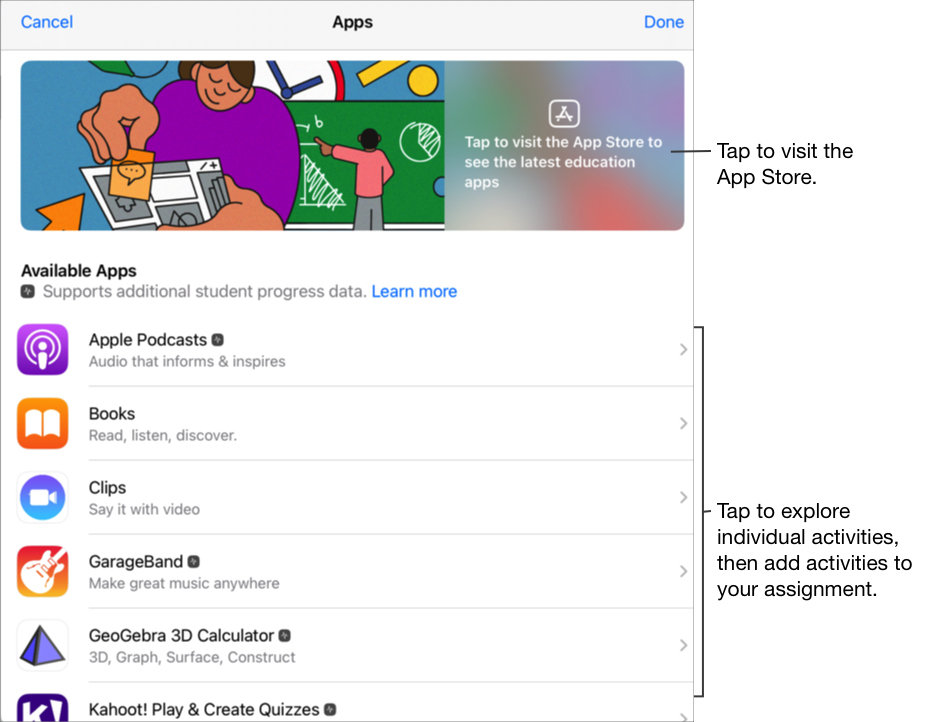
Para determinadas apps que registam o progresso, poderá ser necessário percorrer o conteúdo que pretende incluir para ver o conteúdo disponível como atividades da app TPC. Para tal, abra e execute a app no iPad e, em seguida, explore o conteúdo dentro da app. À medida que explora, o conteúdo fica disponível na forma de atividades da app TPC. Por exemplo, para enviar aos alunos uma atividade da app TPC para realizar um teste numa app e registar o progresso, poderá ter de abrir primeiro o teste quando tiver sessão iniciada com a conta de professor(a).
Toque na app com atividades que deseja enviar para os seus alunos.
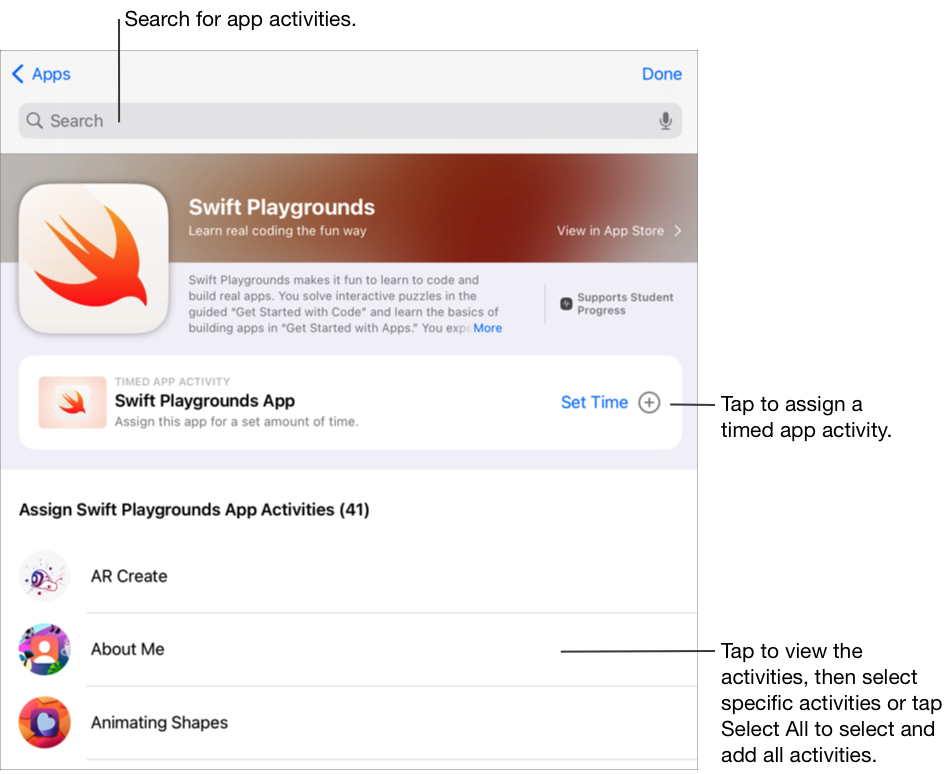
Efetue uma das seguintes ações:
Para adicionar toda a app como atividade de tipo app cronometrada, toque em Definir tempo, especifique um período de tempo mínimo, toque em OK e, em seguida, toque em OK novamente.
Ao criar uma atividade de tipo app cronometrada, a app TPC marca automaticamente a atividade como Acabada se um(a) aluno(a) utilizar a app durante o período de tempo que especificou. A app TPC só regista o progresso para o tempo que especificou, mesmo que um(a) aluno(a) utilize a app durante um período de tempo mais longo.
Para adicionar uma atividade dentro da app, navegue para a atividade que pretende, toque em
 para selecionar a atividade que pretende adicionar e, em seguida, toque em OK.
para selecionar a atividade que pretende adicionar e, em seguida, toque em OK.Para selecionar e adicionar todas as atividades de uma lista, toque em Selecionar tudo e, em seguida, toque em OK.
Deslize o dedo de cima para baixo para pesquisar por atividades em aplicações, introduza o nome da app que pretende adicionar, toque em
 para a atividade que pretende adicionar, toque em Cancelar e, em seguida, toque em OK.
para a atividade que pretende adicionar, toque em Cancelar e, em seguida, toque em OK.
Para alterar o nome da atividade do tipo app, toque no nome e, em seguida, introduza um novo nome.
Para confirmar que adicionou o lugar exato a partir do qual pretende que os alunos iniciem a atividade, toque na miniatura da atividade.
Para alterar o tempo para uma atividade de tipo app cronometrada, toque em
 , especifique um novo período de tempo e, em seguida, toque em OK.
, especifique um novo período de tempo e, em seguida, toque em OK.
Nota:
Para cada app, pode adicionar uma atividade de tipo app cronometrada por trabalho.
Para atribuir conteúdos aos alunos a partir de qualquer dispositivo, confirme se a opção Sincronizar atividades está selecionada no iPad para as apps que registam o progresso (aceda a Definições
 > Progresso da turma e, em seguida, toque em Sincronizar atividades). Quando tem a opção Sincronizar atividades do tipo app selecionada e consulta atividades, como um capítulo de um livro, um conjunto de equações ou um teste nas apps que registam o progresso, a app TPC guarda as atividades em iCloud de forma a poder enviar facilmente as atividades a alunos(as) a partir de qualquer dispositivo em que tenha iniciado sessão na Conta Apple.
> Progresso da turma e, em seguida, toque em Sincronizar atividades). Quando tem a opção Sincronizar atividades do tipo app selecionada e consulta atividades, como um capítulo de um livro, um conjunto de equações ou um teste nas apps que registam o progresso, a app TPC guarda as atividades em iCloud de forma a poder enviar facilmente as atividades a alunos(as) a partir de qualquer dispositivo em que tenha iniciado sessão na Conta Apple.
Adicionar uma atividade do tipo ficheiro
Quando partilha um ficheiro num trabalho, a app TPC guarda automaticamente o ficheiro numa pasta [título do trabalho] dentro da pasta da turma desta app no iCloud Drive. Além disso, todos os alunos e os professores auxiliares que receberem o trabalho também irão ver o ficheiro na pasta [título do trabalho] dentro da pasta da turma da app TPC.
Na app TPC
 , toque em
, toque em  ao lado de Trabalhos na barra lateral ou edite um trabalho existente.
ao lado de Trabalhos na barra lateral ou edite um trabalho existente.Toque em Adicionar atividades, toque em Ficheiros, pesquise um ficheiro ou navegue para um ficheiro e, em seguida, toque no ficheiro que deseja enviar para os seus alunos.
Não é possível enviar um ficheiro que exceda 2 gigabytes (GB).
Para especificar como pretende partilhar o ficheiro, toque em
 e, em seguida, toque numa das seguintes opções:
e, em seguida, toque numa das seguintes opções:Cada aluno(a) pode editar o seu próprio ficheiro: a app TPC envia uma cópia do ficheiro a cada aluno(a). Trabalha com cada aluno(a) no seu ficheiro individual.
Nota: Quando partilha um ficheiro através da opção "Cada aluno(a) pode editar o seu próprio ficheiro", a app TPC atribui o nome [apelido nome próprio – nome original do ficheiro], guarda o trabalho na pasta [título do trabalho] do aluno, dentro da pasta da turma do(a) aluno(a) na app TPC, e guarda uma cópia na sua pasta [título do trabalho]. A app TPC também guarda uma cópia na pasta [título do trabalho] dos professores auxiliares que receberem o trabalho.
Os alunos colaboram entre si no mesmo ficheiro: a app TPC envia a mesma cópia do ficheiro a todos os alunos (apenas ficheiro iWork). O(A) professor(a) e toda a turma trabalham juntos no ficheiro partilhado.
Apenas o(a) professor(a) pode fazer alterações: a app TPC envia a mesma cópia do ficheiro a todos os alunos. Os alunos podem ver o ficheiro, mas as alterações apenas podem ser efetuadas por si e por outros professores.
Quando partilha um ficheiro de colaboração, pode trabalhar simultaneamente com os alunos no mesmo ficheiro. Pode efetuar consultas e edições enquanto os alunos estão a trabalhar no mesmo ficheiro e adicionar comentários para dar orientações durante a tarefa. Quando partilha um ficheiro que não suporta colaboração, pode trabalhar com os alunos no mesmo ficheiro, mas não simultaneamente. Por exemplo, pode efetuar correções num ficheiro PDF e os alunos podem ver os comentários posteriormente.
Para alterar o nome da atividade do tipo ficheiro, toque no nome e, em seguida, introduza um novo nome.
Para confirmar que o ficheiro é apresentado da forma pretendida, toque em
 e, em seguida, toque em Abrir.
e, em seguida, toque em Abrir.
Nota: Pode partilhar um ficheiro com um máximo de 99 alunos e todos podem simultaneamente abrir o ficheiro para edição. Os professores estão sempre incluídos na lista de destinatários quando partilham um ficheiro.
Adicionar uma atividade do tipo fotografia ou do tipo vídeo
Pode utilizar a app Fotografias para partilhar fotografias e vídeos como atividades num trabalho.
Quando partilha uma fotografia ou um vídeo num trabalho, a app TPC guarda automaticamente a fotografia ou o vídeo numa pasta [título do trabalho] dentro da pasta da turma desta app em iCloud Drive. Além disso, todos os alunos e os professores auxiliares que receberem o trabalho também irão ver o documento na pasta [nome do trabalho] dentro da pasta da turma da app TPC.
Na app TPC
 , toque em
, toque em  ao lado de Trabalhos na barra lateral ou edite um trabalho existente.
ao lado de Trabalhos na barra lateral ou edite um trabalho existente.Toque em Adicionar atividades e, em seguida, proceda de uma das seguintes formas:
Para adicionar uma fotografia ou vídeo existente, toque em Biblioteca de fotografias, procure ou navegue para uma fotografia ou vídeo e, em seguida, toque na fotografia ou vídeo.
Para adicionar uma nova fotografia ou um novo vídeo, toque em Câmara e utilize a câmara para criar uma nova fotografia ou vídeo.
Para especificar como pretende partilhar a fotografia ou o vídeo, toque em
 e, em seguida, toque numa das seguintes opções:
e, em seguida, toque numa das seguintes opções:Cada aluno(a) pode editar o seu próprio ficheiro: a app TPC envia uma cópia da fotografia ou vídeo a cada aluno(a). Trabalha com cada aluno(a) no seu ficheiro individual.
Apenas o(a) professor(a) pode fazer alterações: a app TPC envia a mesma cópia da fotografia ou vídeo a todos os alunos. Os alunos podem ver o ficheiro, mas as alterações apenas podem ser efetuadas por si e por outros professores.
Quando partilha uma fotografia ou um vídeo, pode trabalhar com os alunos no mesmo ficheiro, mas não simultaneamente. Por exemplo, pode efetuar correções num ficheiro de imagem e os alunos podem ver os comentários posteriormente.
Toque em Fotografia [número] ou Vídeo [número] e introduza um título para a atividade do tipo fotografia ou do tipo vídeo. Para alterar o nome de uma atividade existente do tipo fotografia ou do tipo vídeo, toque no nome e, em seguida, introduza um novo nome.
Para confirmar que a fotografia ou o vídeo é apresentado conforme pretendido, toque em
 e, em seguida, toque em Abrir.
e, em seguida, toque em Abrir.
Nota: Pode partilhar um ficheiro com um máximo de 99 alunos. Os professores estão sempre incluídos na lista de destinatários quando partilham um ficheiro.
Adicionar uma atividade do tipo documento digitalizado
Pode digitalizar documentos em papel e partilhá‑los como atividades do tipo ficheiro PDF num trabalho. Quando os alunos recebem o trabalho, podem efetuar correções no ficheiro PDF e proceder ao seu envio para o trabalho, sem ter de o copiar ou partilhar novamente.
Quando partilha um documento num trabalho, a app TPC guarda automaticamente o documento numa pasta [título do trabalho] dentro da pasta da turma desta app em iCloud Drive. Além disso, todos os alunos e os professores auxiliares que receberem o trabalho também irão ver o documento na pasta [nome do trabalho] dentro da pasta da turma da app TPC.
Na app TPC
 , toque em
, toque em  ao lado de Trabalhos na barra lateral ou edite um trabalho existente.
ao lado de Trabalhos na barra lateral ou edite um trabalho existente.Toque em Adicionar atividades, toque em Digitalizar documentos e, em seguida, posicione o documento em frente da câmara do dispositivo.
Se o dispositivo estiver no modo Automático, o documento será digitalizado automaticamente assim que a câmara consiga capturar a imagem. Se necessitar de capturar uma digitalização manualmente, toque
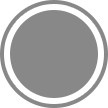 ou prima um dos botões do volume.
ou prima um dos botões do volume.Arraste os cantos para ajustar o tamanho do documento digitalizado e, em seguida, toque em Manter digitalização.
Digitalize páginas suplementares para adicionar ao documento e, em seguida, toque em Guardar quando terminar a operação.
A app TPC irá adicionar o documento ao trabalho.
Para especificar como pretende partilhar o documento, toque em
 e, em seguida, toque numa das seguintes opções:
e, em seguida, toque numa das seguintes opções:Cada aluno(a) pode editar o seu próprio ficheiro: a app TPC envia uma cópia do documento a cada aluno(a). Trabalha com cada aluno(a) no seu ficheiro individual.
Apenas o(a) professor(a) pode fazer alterações: a app TPC envia a mesma cópia do documento a todos os alunos. Os alunos podem ver o ficheiro, mas as alterações apenas podem ser efetuadas por si e por outros professores.
Toque em Documento [número] e, em seguida, introduza um título para a atividade do documento.
Para rever o PDF que criou, toque em
 e, em seguida, toque em Abrir.
e, em seguida, toque em Abrir.
Adicionar uma ligação de atividade
Pode utilizar ligações para partilhar uma página web, um vídeo ou até um documento de colaboração no Google Docs como uma atividade num trabalho.
Na app TPC
 , toque em
, toque em  ao lado de Trabalhos na barra lateral ou edite um trabalho existente.
ao lado de Trabalhos na barra lateral ou edite um trabalho existente.Toque em Adicionar atividades e, em seguida, proceda de uma das seguintes formas:
Para adicionar uma página web nova atividade de ligação, toque em Página web, introduza a ligação para enviar aos alunos e toque em Adicionar.
Para adicionar uma atividade de ligação de marcador do Safari, toque em Marcadores, toque em Marcadores do Safari, toque num marcador adicionado ou toque numa pasta guardada como marcador e, em seguida, toque num marcador adicionado.
Para alterar o nome de uma atividade to tipo ligação, toque no nome e, em seguida, introduza um novo nome.
Para confirmar que adicionou o lugar exato a partir do qual pretende que os alunos iniciem a atividade, toque na miniatura da atividade.
Adicionar uma atividade de pedido para entrega
Quando cria um trabalho, pode pedir aos alunos para enviarem uma atividade para entrega.
Os alunos podem enviar trabalhos dentro da app TPC ou podem utilizar o botão Partilhar para enviar a partir de outra app. Os alunos podem enviar itens como ficheiros de colaboração, folhas de cálculo, PDF, fotografias, vídeos, documentos digitalizados, páginas web ou marcadores. Por exemplo, no Keynote para iPadOS, os alunos podem criar um ficheiro, tocar no botão Mais opções, tocar no botão Partilhar, tocar em TPC e, em seguida, selecionar a turma e o trabalho para enviar o ficheiro.
Na app TPC
 , toque em
, toque em  ao lado de Trabalhos na barra lateral ou edite um trabalho existente.
ao lado de Trabalhos na barra lateral ou edite um trabalho existente.Toque em Adicionar atividades e, em seguida, toque em Pedido de entrega.
Toque em Item [número] e, em seguida, introduza um título para a atividade do pedido de entrega.
Ao enviar trabalhos a partir de uma app que não a app TPC, o título ou as instruções do trabalho poderão não ser apresentados aos alunos, pelo que é importante dar um título descritivo ao trabalho pedido.