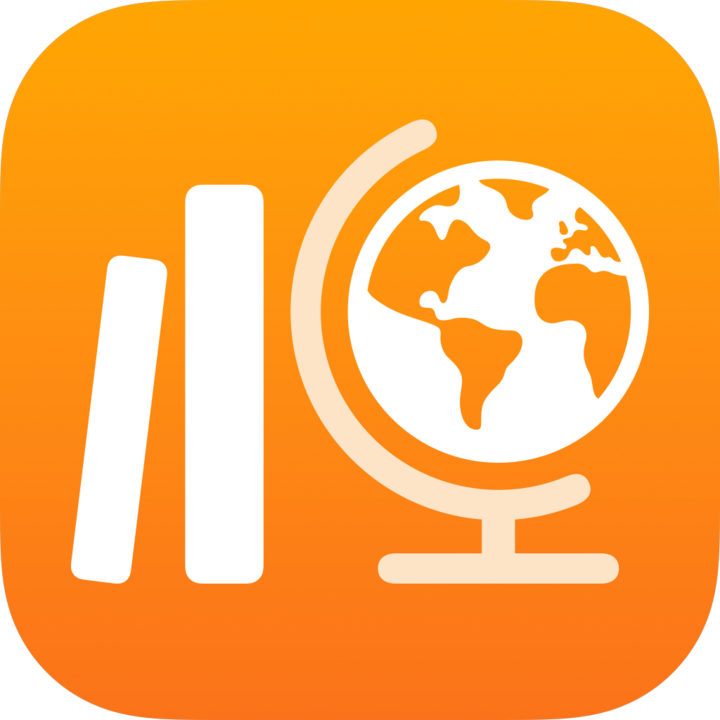
Criar e gerir contas de alunos na app TPC
Para que um(a) aluno(a) possa participar numa turma, tem de iniciar sessão num dispositivo com uma Conta Apple gerida. Se a sua escola estiver inscrita no Apple School Manager e a administração de TI da sua escola lhe atribuiu o privilégio "Gerir contas Apple" no Apple School Manager, pode criar e gerir contas de alunos(as) na app TPC.
Nota:
Ao criar ou editar uma turma, pode pesquisar os alunos existentes para adicionar ou criar novas contas de aluno(a).
Apenas a administração de TI e os utilizadores a quem tenha sido atribuído o privilégio "Gerir contas Apple" no Apple School Manager podem editar ou apagar contas criadas na app TPC.
Criar uma conta de aluno
Na app TPC
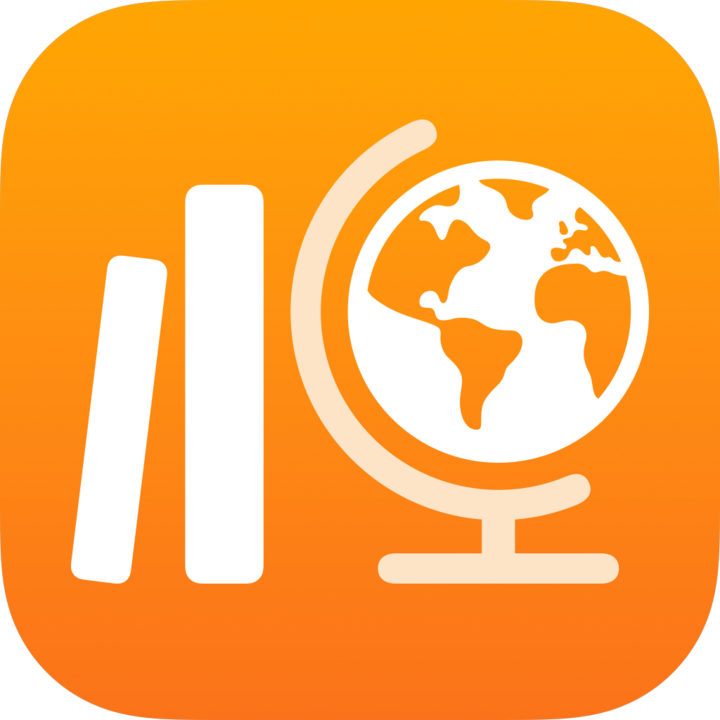 , toque em Adicionar aula na barra lateral ou edite uma turma existente e, em seguida, toque em Alunos.
, toque em Adicionar aula na barra lateral ou edite uma turma existente e, em seguida, toque em Alunos.Toque no campo Aluno ou Aula, introduza o nome do(a) aluno(a) para o qual pretende criar a conta e adicione-o à turma.
Pode adicionar até um total combinado de 100 alunos e professores à turma, incluindo o utilizador.
Toque em
 junto a Criar conta para o aluno.
junto a Criar conta para o aluno.A app TPC adiciona o aluno(a) à lista Contas a criar.
Para criar mais contas, repita os passos 2 e 3.
Para remover uma conta da lista Contas a criar, deslize o dedo para a esquerda no aluno que pretende remover e, em seguida, toque em Apagar.
Toque em
 para o aluno na lista Contas a criar, introduza as informações do(a) aluno(a) para a nova conta e, em seguida, toque em Criar.
para o aluno na lista Contas a criar, introduza as informações do(a) aluno(a) para a nova conta e, em seguida, toque em Criar.Tem de introduzir um identificador exclusivo ou um número de cartão para a nova conta de aluno(a).
Reveja a informação da conta do(a) aluno(a), a palavra-passe e o código de confirmação e, em seguida, proceda de uma das seguintes formas:
Para partilhar posteriormente as informações da nova conta com o aluno, toque em Partilhar credenciais e, em seguida, toque em Guardar nos ficheiros.
A app TPC guarda as informações da nova conta num ficheiro PDF que pode enviar posteriormente ao(à) aluno(a).
Para partilhar imediatamente as informações da nova conta com o aluno, toque em Partilhar credenciais e, em seguida, toque em AirDrop.
A app TPC guarda as informações da nova conta num ficheiro PDF que pode enviar a um(a) aluno(a) próximo de imediato.
Se existirem mais contas para adicionar, toque em Adicionar aluno seguinte e, em seguida, introduza as informações do(a) aluno(a) para a nova conta e, em seguida, repita o passo 6.
Toque em Terminado.
Repita os passos 2 a 7 para cada nova conta de(a) aluno(a).
Consultar estado da conta
Efetue uma das seguintes ações na app TPC
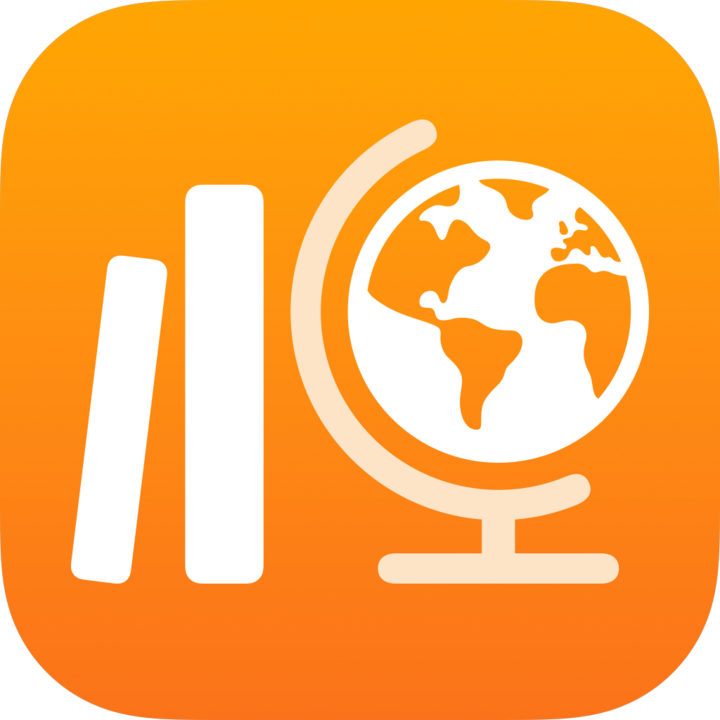 :
:Toque em Pesquisar na barra lateral, pesquise um(a) aluno(a) e, em seguida, toque no nome do(a) aluno(a).
Toque numa turma na barra lateral, procure um(a) aluno(a) e, em seguida, toque no nome do(a) aluno(a).
Consulte o estado da conta do(a) aluno(a) selecionado(a):
Conta ativa: a conta do(a) aluno(a) está ativa.
Conta bloqueada: a conta do(a) aluno(a) está bloqueada no Apple School Manager. Para desbloquear a conta, pode repor a palavra-passe do(a) aluno(a).
Nova conta: a conta do(a) aluno(a) é nova. Como o aluno não iniciou sessão no iPad, a app TPC não criou os ficheiros dos trabalhos.
Desconhecido: a app TPC não consegue determinar o estado da conta do(a) aluno(a).
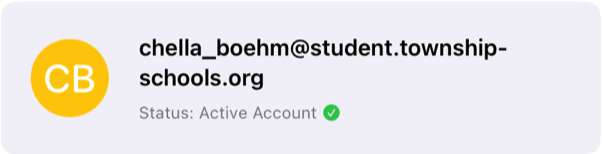
Para obter mais informações sobre o estado da conta, contacte o(a) administrador(a) de TI da sua escola.
Repor a palavra-passe de um aluno
Efetue uma das seguintes ações na app TPC
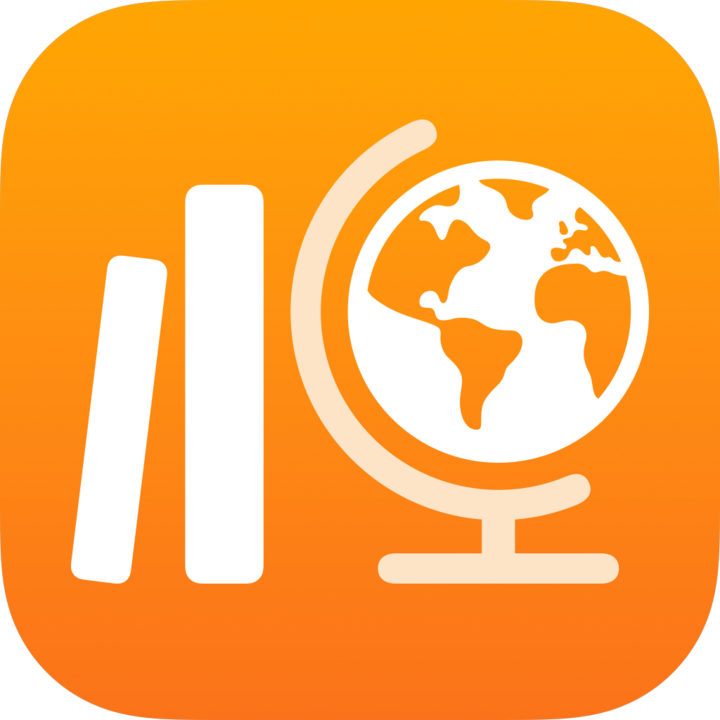 :
:Toque em Pesquisar na barra lateral, pesquise um(a) aluno(a) e, em seguida, toque no nome do(a) aluno(a).
Toque numa turma na barra lateral, procure um(a) aluno(a) e, em seguida, toque no nome do(a) aluno(a).
Toque em
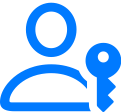 no canto superior direito da vista de detalhes do(a) aluno(a).
no canto superior direito da vista de detalhes do(a) aluno(a).Toque em Repor palavra-passe e, em seguida, proceda de uma das seguintes formas:
Para uma palavra-passe de quatro ou seis dígitos, proceda de uma das seguintes formas:
Introduza uma palavra-passe personalizada e, em seguida, toque em Repor.
Toque em Repor. A app TPC cria automaticamente a palavra-passe.
Para uma palavra-passe complexa: leia a mensagem de confirmação e, em seguida, toque em Repor.
A app TPC cria automaticamente a palavra-passe.
A app TPC apresenta a nova informação de conta do(a) aluno(a) no painel pop-up Repor palavra-passe.
Para partilhar a nova palavra-passe com o(a) aluno(a), proceda de uma das seguintes formas:
Para partilhar a nova palavra-passe com o(a) aluno(a), toque em Partilhar credenciais e, em seguida, toque em Guardar nos ficheiros.
A app TPC guarda a nova palavra-passe num ficheiro PDF que pode enviar posteriormente ao(à) aluno(a).
Para partilhar imediatamente a nova palavra-passe com o(a) aluno(a), toque em Partilhar credenciais e, em seguida, toque em AirDrop.
A app TPC guarda a nova palavra-passe num ficheiro PDF que pode enviar a um(a) aluno(a) próximo de imediato.
Toque em Terminado.
Nota: Quando um(a) aluno(a) inicia sessão no seu dispositivo, tem de introduzir a nova palavra-passe temporária e, em seguida, definir uma nova palavra-passe permanente. A palavra-passe temporária tem uma validade de 90 dias.
Criar um novo código de confirmação de aluno
Efetue uma das seguintes ações na app TPC
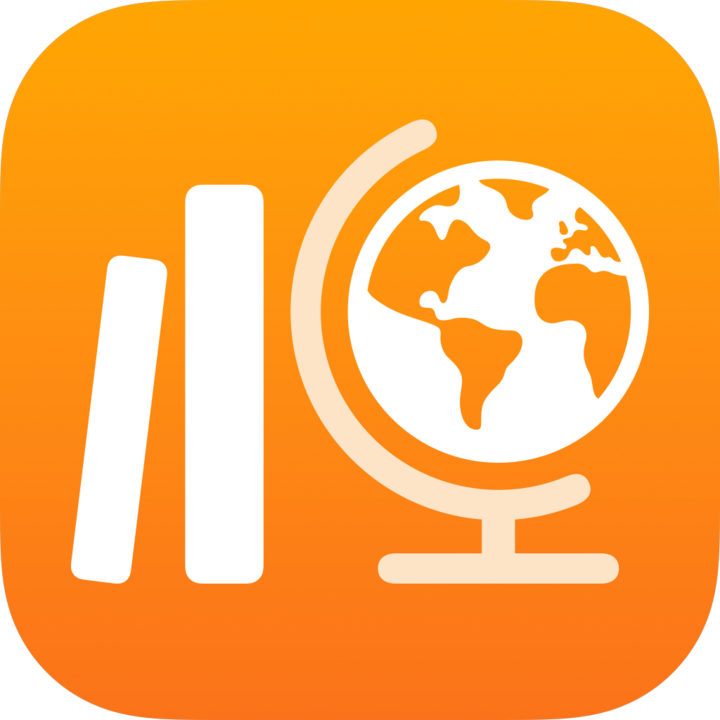 :
:Toque em Pesquisar na barra lateral, pesquise um(a) aluno(a) e, em seguida, toque no nome do(a) aluno(a).
Toque numa turma na barra lateral, procure um(a) aluno(a) e, em seguida, toque no nome do(a) aluno(a).
Toque em
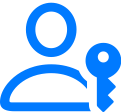 no canto superior direito da vista de detalhes do(a) aluno(a).
no canto superior direito da vista de detalhes do(a) aluno(a).Toque em Criar código de confirmação.
A app TPC mostra a Conta Apple gerida do(a) aluno(a) e o novo código de confirmação no painel pop-up Criar código de confirmação.
Para partilhar o novo código de confirmação com o(a) aluno(a), proceda de uma das seguintes formas:
Para partilhar o código de confirmação com o(a) aluno(a), toque em Partilhar credenciais e, em seguida, toque em Guardar nos ficheiros.
A app TPC guarda o código de confirmação num ficheiro PDF que pode enviar posteriormente ao(à) aluno(a).
Para partilhar imediatamente o código de confirmação com o(a) aluno(a), toque em Partilhar credenciais e, em seguida, toque em AirDrop.
A app TPC guarda o código de confirmação num ficheiro PDF que pode enviar a um(a) aluno(a) próximo de imediato.
Toque em Terminado.