
Acentos e caracteres especiais no Pages no Mac
Pode inserir caracteres especiais num texto, tais como símbolos matemáticos, letras com acentos gráficos, setas e ícones expressivos, caracteres japoneses, chineses e coreanos, entre outros.
Se pretender adicionar uma equação ou expressão ao seu documento sem realizar um cálculo, consulte Adicionar equações matemáticas.
Adicionar acentos e outros diacríticos
Quando digita uma letra que necessita de um acento ou outro diacrítico, mantenha premida essa tecla no teclado para visualizar um menu de acentos.
Se não existirem diacríticos associados à tecla, o menu não é apresentado.
No menu, selecione o carácter que pretende utilizar.
Pode também premir a tecla de números apresentada, para inserir um diacrítico, ou utilize as setas para navegar pelos sinais e, em seguida, prima a barra de espaço para selecionar um.
Se um carácter for específico de um idioma em particular, é possível que seja necessário alterar o teclado para outro idioma para que esteja visível. Consulte Configurar um teclado ou outro tipo de teclado para outro idioma.
Introduzir caracteres especiais e símbolos
Pode utilizar o visualizador de caracteres para adicionar caracteres especiais e símbolos ao texto como, por exemplo, símbolos matemáticos, caracteres latinos e pictogramas.
Clique no texto onde pretende substituir o carácter e, em seguida, selecione Edição > Emoji e símbolos (ou prima Controlo + Comando + barra de espaço).
O visualizador de caracteres aparece onde tiver clicado. Pode arrastá-lo para a secretária se pretender mantê-lo aberto enquanto trabalha.
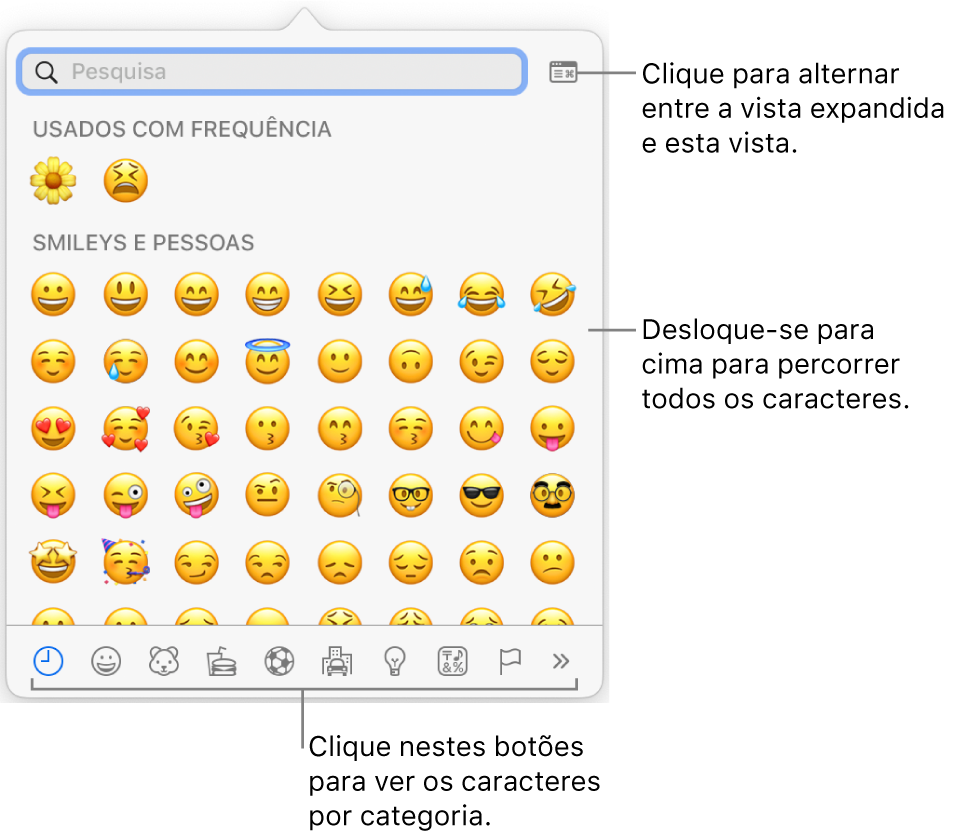
Para encontrar um carácter, proceda de uma das seguintes formas:
Desloque-se para ver mais caracteres ou clique nos botões que se encontram na parte inferior para ir para uma categoria.
Desloque-se para cima e, em seguida, digite no campo de pesquisa que se encontra na parte superior (por exemplo, digite “frações” para ver as frações disponíveis ou digite o código ou nome Unicode).
Desloque-se para cima e, em seguida, clique no botão no canto superior direito para abrir o visualizador de caracteres completo.
Clique num carácter para o inserir no texto.
Se o “Visualizador de caracteres” completo estiver aberto na secretária, pode ser necessário clicar duas vezes no carácter.
O visualizador de caracteres abre sempre no estado em que estava quando foi fechado pela última vez. Caso esteja expandido e pretenda que esteja na vista de pop-up da próxima vez que o abrir, clique no botão no canto superior direito para fechar a vista expandida.
Para obter informação adicional acerca da utilização do visualizador de caracteres, clique na secretária para mudar para o Finder, selecione Ajuda > Ajuda do macOS (o menu Ajuda encontra-se na parte superior do ecrã) e pesquise por “visualizador de caracteres”.