Controlar o áudio espacial e o seguimento dos movimentos da cabeça
Quando vê ou reproduz um programa, um filme, uma música ou um jogo compatível, ou faz uma chamada FaceTime no dispositivo, os AirPods 3, AirPods 4, AirPods Pro e AirPods Max usam áudio espacial e seguimento dos movimentos da cabeça para criar um ambiente imersivo, semelhante ao de uma sala de cinema, com som envolvente.
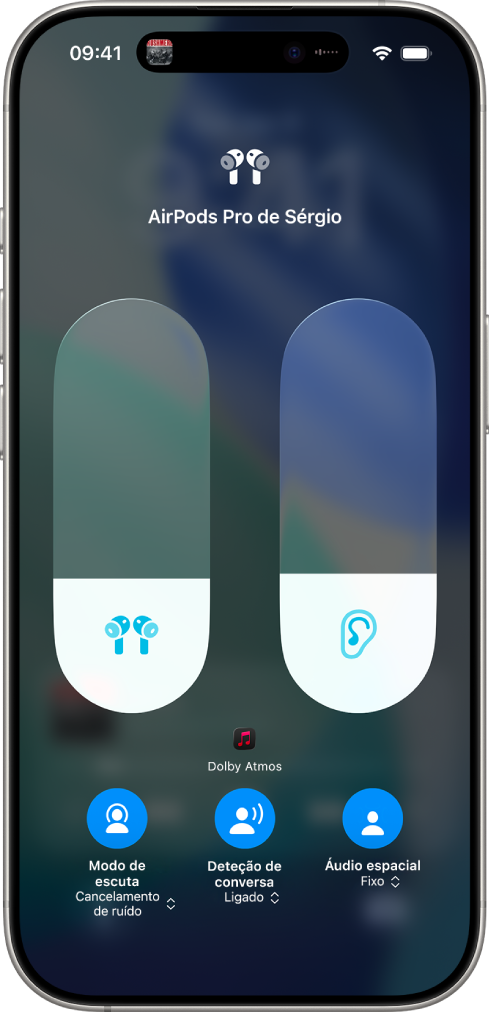
Saiba como funciona o áudio espacial
Pode saber mais sobre o áudio espacial quando ligar AirPods compatíveis ao iPhone ou iPad.
Coloque os AirPods e certifique-se de que estão ligados ao dispositivo.
Aceda à aplicação Definições
 no iPhone ou iPad.
no iPhone ou iPad.Toque no nome dos AirPods junto à parte superior do ecrã.
Por baixo de áudio espacial, toque em “Veja e Ouça como funciona”.
Usar áudio espacial personalizado
Pode usar o iPhone X ou posterior para criar uma representação do seu ouvido e forma da cabeça para áudio espacial personalizado. O perfil de áudio espacial personaliza o áudio para corresponder melhor à forma como ouve sons e sincroniza com todos os dispositivos Apple com iOS 16, iPadOS 16.1, macOS 13, tvOS 16 ou posterior em que tenha sessão iniciada na mesma conta Apple.
Proceda de uma das seguintes formas:
Abra a tampa da caixa com os AirPods no interior, aproxime a caixa do iPhone e, em seguida, siga as instruções no ecrã.
Coloque os AirPods e certifique-se de que estão ligados ao dispositivo. No iPhone, aceda à aplicação Definições
 e, em seguida, toque no nome dos AirPods junto à parte superior do ecrã. Toque em “Áudio espacial personalizado” e, em seguida, toque em “Personalizar áudio espacial”.
e, em seguida, toque no nome dos AirPods junto à parte superior do ecrã. Toque em “Áudio espacial personalizado” e, em seguida, toque em “Personalizar áudio espacial”.
Encontrará mais informação acerca de como configurar o Áudio espacial personalizado, consulte o artigo do Suporte Apple Utilizar os AirPods e Beats para ouvir com Áudio espacial personalizado.
Deixar de usar áudio espacial personalizado
Coloque os AirPods e certifique-se de que estão ligados ao dispositivo.
Proceda de uma das seguintes formas:
iPhone ou iPad: aceda à aplicação Definições
 e, em seguida, toque no nome dos AirPods junto à parte superior do ecrã. Toque em “Áudio espacial personalizado” e, em seguida, toque em “Deixar de usar áudio espacial personalizado”.
e, em seguida, toque no nome dos AirPods junto à parte superior do ecrã. Toque em “Áudio espacial personalizado” e, em seguida, toque em “Deixar de usar áudio espacial personalizado”.Mac: aceda à aplicação Definições do Sistema
 , na barra lateral, clique no nome dos AirPods (pode ter de se deslocar para baixo) e, em seguida, clique em “Deixar de usar áudio espacial personalizado”.
, na barra lateral, clique no nome dos AirPods (pode ter de se deslocar para baixo) e, em seguida, clique em “Deixar de usar áudio espacial personalizado”.
Para usar novamente o áudio espacial personalizado, pode configurá-lo no iPhone.
Controlar o áudio espacial e o seguimento dos movimentos da cabeça no iPhone ou iPad
Pode controlar o áudio espacial e o seguimento dos movimentos da cabeça em cada aplicação compatível na central de controlo
Se tiver os AirPods Max (USB‑C), também pode usar o áudio espacial e o seguimento dos movimentos da cabeça quando os liga ao dispositivo com um cabo USB‑C (o dispositivo necessita de ter instalado o iOS 18.4, iPadOS 18.4 ou posterior). Consulte Ligar os AirPods Max com um cabo de áudio.
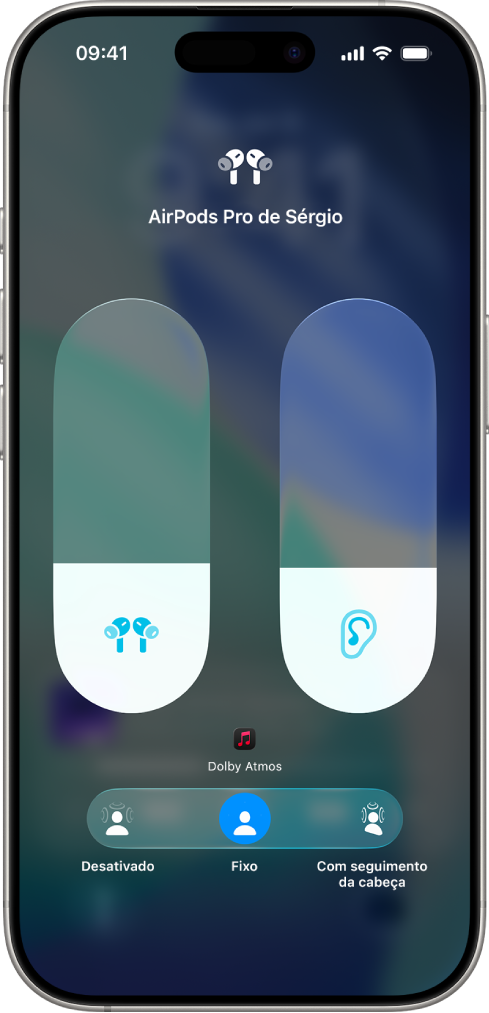
Coloque os AirPods e certifique-se de que estão ligados ao dispositivo.
Abra a central de controlo, toque e mantenha o dedo no controlo de volume e, depois, toque em “Áudio espacial” no canto inferior direito.
Toque num dos seguintes:
Desativado: desativa o áudio espacial e o seguimento dos movimentos da cabeça.
Fixo: ativa o áudio espacial sem o seguimento dos movimentos da cabeça.
Com seguimento dos movimentos da cabeça: ativa o áudio espacial e o seguimento dos movimentos da cabeça. O áudio que está a ouvir parecerá que é proveniente do iPhone ou do Mac.
As definições que selecionar são guardadas e aplicadas automaticamente da próxima vez que usar a aplicação. Por exemplo, se tocar em “Fixo” enquanto está a ouvir uma música na aplicação Música
 , a definição “Fixo” é usada automaticamente da próxima vez que reproduzir uma música nessa aplicação.
, a definição “Fixo” é usada automaticamente da próxima vez que reproduzir uma música nessa aplicação.
Nota: Para desativar o seguimento dos movimentos da cabeça para todas as aplicações no iPhone ou iPad, aceda à aplicação Definições ![]() e, depois toque em Acessibilidade. Toque em AirPods, no nome dos AirPods e, depois, desative “Seguir”[dispositivo].
e, depois toque em Acessibilidade. Toque em AirPods, no nome dos AirPods e, depois, desative “Seguir”[dispositivo].
Controlar o áudio espacial e o seguimento dos movimentos da cabeça no Mac
Pode usar o áudio espacial e o seguimento dos movimentos da cabeça para tornar o som de programas, filmes e música compatíveis mais envolvente (em computadores Mac com Apple Silicon e o macOS 12.3 ou posterior). Pode ativar ou desativar o áudio espacial e o seguimento dos movimentos da cabeça no Mac.
Se tiver os AirPods Max (USB‑C), também pode usar o áudio espacial e o seguimento dos movimentos da cabeça quando os liga ao Mac com um cabo USB‑C (em computadores Mac com o macOS 15.4 ou posterior). Consulte Ligar os AirPods Max com um cabo de áudio.
Nota: o áudio espacial não está disponível para todas as aplicações ou conteúdo.
Coloque os AirPods e certifique-se de que estão ligados Mac.
Clique no ícone dos AirPods na barra de menus.
Se o ícone dos AirPods não estiver visível na barra de menus, aceda à aplicação Definições do Sistema
 e, depois, clique na barras de menus na barra lateral. Por baixo dos Controlos da barra de menus, selecione Som
e, depois, clique na barras de menus na barra lateral. Por baixo dos Controlos da barra de menus, selecione Som  . (Poderá ter de se deslocar para baixo).
. (Poderá ter de se deslocar para baixo).Escolha uma das seguintes opções por baixo de “Áudio espacial”:
Desativado: desativa o áudio espacial e o seguimento dos movimentos da cabeça.
Fixo: ativa o áudio espacial sem o seguimento dos movimentos da cabeça.
Com seguimento dos movimentos da cabeça: ativa o áudio espacial e o seguimento dos movimentos da cabeça. Isto permite que o som siga os movimentos da cabeça.
Controlar o áudio espacial e o seguimento dos movimentos da cabeça na Apple TV 4K
Pode personalizar as definições de áudio espacial para cada aplicação compatível com a central de controlo na Apple TV 4K. Também pode ativar ou desativar o seguimento dos movimentos da cabeça para todas as aplicações (é necessário o tvOS 15.1 ou posterior).
Nota: o áudio espacial não está disponível para todas as aplicações ou conteúdo.
Coloque os AirPods e certifique-se de que estão ligados à Apple TV 4K.
Abra a central de controlo, selecione os AirPods e, em seguida, selecione “Áudio espacial” para o ativar ou desativar.
As definições que selecionar são guardadas e aplicadas automaticamente da próxima vez que usar a aplicação. Por exemplo, se ativar o áudio espacial enquanto está a usar a aplicação Apple TV
 com os AirPods, o áudio espacial é ativado automaticamente da vez seguinte que usar essa aplicação com os AirPods.
com os AirPods, o áudio espacial é ativado automaticamente da vez seguinte que usar essa aplicação com os AirPods.
Nota: para desativar o seguimento dinâmico dos movimentos da cabeça para todas as aplicações na Apple TV 4K, clique duas vezes ![]() no Apple TV Remote e aceda à aplicação Definições
no Apple TV Remote e aceda à aplicação Definições ![]() . Selecione Acessibilidade, AirPods e, depois, desative “Centrar áudio na TV”.
. Selecione Acessibilidade, AirPods e, depois, desative “Centrar áudio na TV”.