
Coloque etiquetas em lembretes no Mac
Etiquetas são palavras-chave que você pode aplicar aos lembretes para categorizá-los e visualizá-los de maneiras flexíveis e criativas.
Você pode apagar ou renomear etiquetas, ou usá-las para criar Listas Inteligentes. Após criar algumas etiquetas, clique em uma ou mais para ver todos os lembretes que as contêm.
As etiquetas começam com o símbolo #. Para criar uma etiqueta com várias palavras, use hífens ou sublinhados entre as palavras. Ao adicionar várias etiquetas, insira um espaço para incluir uma nova.
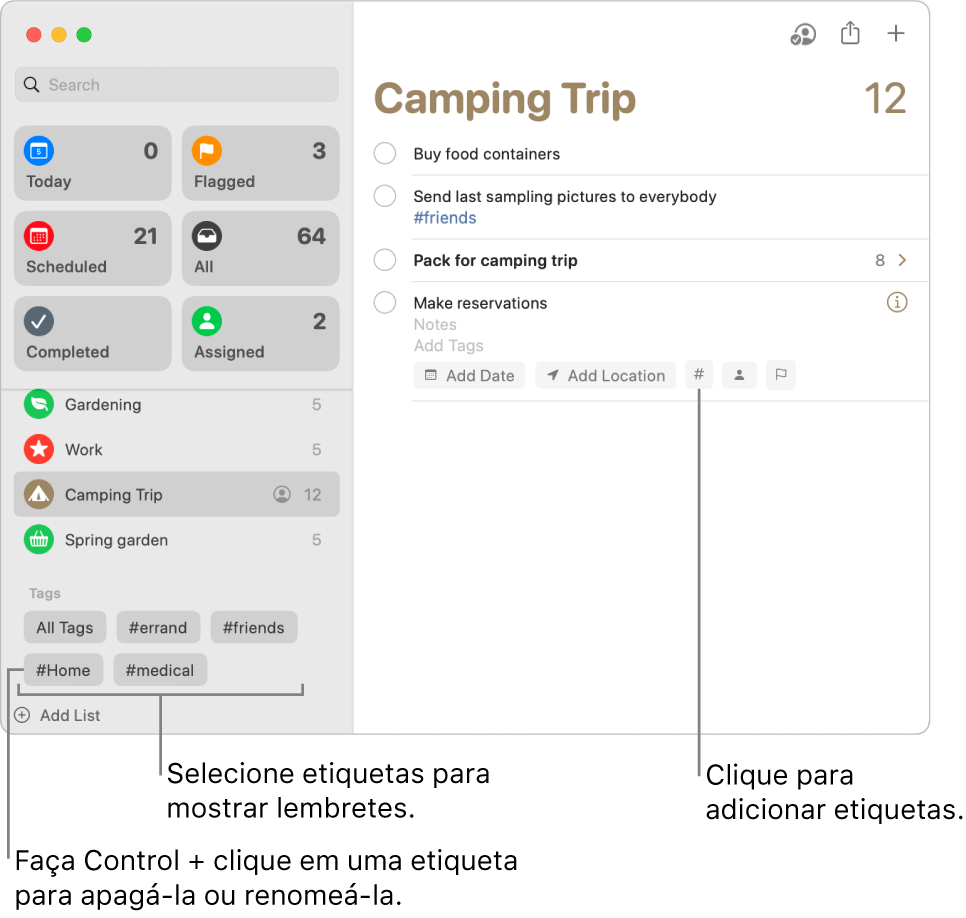
Adicione etiquetas aos lembretes
No app Lembretes ![]() do Mac, siga qualquer um destes procedimentos:
do Mac, siga qualquer um destes procedimentos:
Ao adicionar um novo lembrete, clique no botão Etiqueta # e escolha uma etiqueta existente ou clique em Nova Etiqueta para criar e aplicar uma etiqueta nova.
Adicione uma etiqueta ao título de um lembrete (digite o sinal # no começo da etiqueta).
Clique no título de um lembrete, clique no botão Etiqueta # e escolha uma etiqueta existente ou clique em Nova Etiqueta para criar e aplicar uma etiqueta nova.
Posicione o cursor sobre um lembrete, clique no botão Informações
 , clique no campo Adicionar Etiquetas e escolha uma etiqueta existente ou digite uma nova.
, clique no campo Adicionar Etiquetas e escolha uma etiqueta existente ou digite uma nova.Na barra lateral, role até a seção Etiquetas, selecione um lembrete e arraste-o para uma etiqueta.
Ao adicionar etiquetas, sugestões são mostradas enquanto você digita. As sugestões incluem as etiquetas usadas no app Notas. As etiquetas usadas para os lembretes também serão mostradas como sugestões no app Notas.
Veja todos os lembretes etiquetados ou sem etiqueta
Veja uma lista de todos os lembretes que têm etiquetas ou uma lista de lembretes que não têm etiquetas.
No app Lembretes
 do Mac, role até a seção Etiquetas da barra lateral.
do Mac, role até a seção Etiquetas da barra lateral.Faça o seguinte:
Veja todos os lembretes com etiquetas: clique em “Todas as Etiquetas”.
Veja todos os lembretes sem etiquetas: clique duas vezes em “Todas as Etiquetas”, para que Todas as Etiquetas fique riscado.
Veja lembretes por etiquetas selecionadas
Veja uma lista de lembretes que correspondem aos critérios de etiquetas que você selecionou.
No app Lembretes
 do Mac, role até a seção Etiquetas da barra lateral.
do Mac, role até a seção Etiquetas da barra lateral.Selecione uma ou mais etiquetas.
Clique uma vez para incluir uma etiqueta, clique novamente para excluí-la. Etiquetas excluídas são riscadas.
Clique no menu local na parte superior da seção Etiquetas e escolha uma das seguintes opções:
Todas as Selecionadas: inclui lembretes marcados com todas as etiquetas selecionadas.
Qualquer Selecionada: inclui lembretes marcados com pelo menos uma das etiquetas selecionadas.
Apague etiquetas
No app Lembretes
 do Mac, role até a seção Etiquetas da barra lateral.
do Mac, role até a seção Etiquetas da barra lateral.Selecione uma ou mais etiquetas na barra lateral.
Execute uma das seguintes ações:
Pressione a tecla Apagar e, em seguida, clique em Apagar.
Control + clique em uma etiqueta, selecione Apagar Etiqueta (ou Apagar [número] Etiquetas) e clique em Apagar.
Selecione Editar > Apagar Etiqueta (ou Apagar [número] Etiquetas) e clique em Apagar.
Quando você apaga uma etiqueta, ela é removida de todos os lembretes e Listas Inteligentes que a utilizam. Se a etiqueta for usada em um campo diferente de Adicionar Etiquetas, como no campo Título ou Nota, o símbolo # é removido e permanece no campo como texto simples.
Se a etiqueta que você deseja excluir é a única usada por uma Lista Inteligente, você precisará confirmar se deseja excluir a etiqueta e a Lista Inteligente.
Renomeie etiquetas
No app Lembretes
 do Mac, role até a seção Etiquetas da barra lateral.
do Mac, role até a seção Etiquetas da barra lateral.Control + clique em uma etiqueta e escolha Renomear Etiqueta.
Insira um novo nome para a etiqueta e clique em OK.
Se o nome inserido já estiver sendo usado por outra etiqueta, você será notificado. Você pode então escolher Substituir Etiqueta ou Descartar Alteração.
Quando você renomeia uma etiqueta, o nome dela é alterado em todos os lembretes e Listas Inteligentes que a utilizam.
Dica: para unir etiquetas, renomeie uma que já esteja em uso. Por exemplo, se você tiver uma etiqueta chamada #Lar e uma chamada #Casa, poderá renomear #Casa como #Lar para que #Lar seja usada em todos os lugares em que #Casa tinha sido usada anteriormente.
Para saber mais sobre o uso das etiquetas, selecione Ajuda > Uso de Etiquetas.