
Mantenha privado o seu histórico de navegação no Safari e Mapas
Consultar e limpar o histórico de busca e caches de navegadores e outros apps pode ser uma boa prática se você desconfiar que outra pessoa tenha acesso ao seu dispositivo. Muitos apps armazenam informações sobre o que você buscou e visualizou, para que seja mais fácil para você redescobrir esses itens no futuro. Por exemplo, ao usar o app Mapas, o histórico de locais que você buscou ou para os quais você navegou facilita uma nova navegação até um lugar que você visitou recentemente.
Caso esteja em uma situação pessoal perigosa e precise pesquisar estratégias de segurança on‑line, mas não queira que o Safari mantenha um registro daquilo que você visualizou, você pode abrir uma janela com Navegação Privada no iPhone, iPad e Mac. Quando você usa a Navegação Privada, os detalhes da sua navegação não são salvos nem compartilhados entre os seus dispositivos. Adicionalmente, se você atualizou seus dispositivos para o iOS 17, iPadOS 17, macOS 14, ou posterior, o Safari bloqueia as abas de Navegação Privada após um período de inatividade, e elas só podem ser abertas com sua senha, código, Face ID ou Touch ID, protegendo sua privacidade quando você estiver longe do dispositivo. Você pode limpar o histórico de navegação e abrir uma janela com Navegação Privada no iPhone, iPad e Mac.

Descubra como: para visualizar uma tarefa abaixo, selecione o botão de mais ![]() ao lado do respectivo título.
ao lado do respectivo título.
Limpe o histórico de navegação no Safari
Caso esteja buscando informações sobre estratégias de segurança on‑line e receie que alguém possa ver o seu histórico de navegação, você pode remover todos os registros que o Safari mantém da sua navegação.
No iPhone ou iPad: acesse Ajustes
 > Safari > Limpar Histórico e Dados dos Sites.
> Safari > Limpar Histórico e Dados dos Sites.No Mac: abra o app Safari
 , escolha Histórico > Limpar Histórico, clique no menu pop-up e escolha o período que deseja limpar do histórico de navegação.
, escolha Histórico > Limpar Histórico, clique no menu pop-up e escolha o período que deseja limpar do histórico de navegação.
Quando você limpa o histórico, o Safari remove os dados que ele salva como resultado da sua navegação, incluindo:
Um histórico das páginas web visitadas
As listas de páginas anteriores e seguintes em páginas web abertas
Uma lista dos sites mais visitados
Buscas recentes
Ícones de páginas web
Capturas salvas de páginas abertas
Uma lista dos itens baixados (os arquivos baixados não são removidos)
Sites adicionados para uma Busca Rápida de Sites
Sites que pediram para usar a sua localização
Sites que pediram para enviar notificações
Limpe itinerários recentes e favoritos no app Mapas do iPhone ou iPad
Abra o app Mapas
 e role pra baixo no campo de busca até Recentes.
e role pra baixo no campo de busca até Recentes.Execute uma das seguintes ações:
Passe o dedo à esquerda sobre uma rota recente
Toque em Mais, logo acima da lista, e passe o dedo à esquerda sobre uma rota recente ou, para apagar um grupo de rotas, toque em Limpar acima do grupo.
Se quiser remover um local Favorito, role até Favoritos e toque em Mais. Passe o dedo da direita para a esquerda sobre o local Favorito que deseja apagar, ou toque em Editar e toque em
 para remover vários Favoritos.
para remover vários Favoritos.
Limpe itinerários recentes e favoritos no app Mapas do Mac
Abra o app Mapas
 e role até Recentes na barra lateral.
e role até Recentes na barra lateral.Abaixo de Recentes, clique em Limpar Recentes.
Se quiser remover um local Favorito, Controle + clique em um local (na seção Favoritos da barra lateral) e escolha “Remover dos Favoritos”.
Abra uma janela com Navegação Privada no iPhone
Abra o app Safari
 e toque em
e toque em  .
.Toque em
 na parte central da Barra de abas na parte inferior da tela e toque em Privado.
na parte central da Barra de abas na parte inferior da tela e toque em Privado.A aba é adicionada automaticamente a um Grupo de Abas chamado Privado. Você pode abrir várias abas privadas no grupo.
Você pode confirmar facilmente o uso do Modo de Navegação Privada ao verificar se a barra de busca está cinza ou se mostra a palavra Privado.
Para ocultar os sites e sair do Modo de Navegação Privada, toque em ![]() e toque em
e toque em ![]() para abrir um Grupo de Abas diferente no menu na parte inferior da tela. Os sites privados reaparecem da próxima vez que você usar o Modo de Navegação Privada.
para abrir um Grupo de Abas diferente no menu na parte inferior da tela. Os sites privados reaparecem da próxima vez que você usar o Modo de Navegação Privada.
Para fechar abas privadas, toque em ![]() e deslize para a esquerda cada uma das abas que deseje fechar.
e deslize para a esquerda cada uma das abas que deseje fechar.
Abra uma janela com Navegação Privada no iPad
No app Safari, toque em
 e toque em Privado.
e toque em Privado.Enquanto o Modo de Navegação Privada está ativado, o fundo do campo de busca fica preto, em vez de branco, e os sites que você visita não aparecem no Histórico do iPad nem na lista de abas nos seus outros dispositivos. Você pode abrir várias abas privadas no Grupo de Abas Privado.
Para ocultar os sites e sair do Modo de Navegação Privada, toque em
 e alterne para outro grupo de abas. As abas reaparecem da próxima vez que você usar o Modo de Navegação Privada.
e alterne para outro grupo de abas. As abas reaparecem da próxima vez que você usar o Modo de Navegação Privada.
Abra uma janela com Navegação Privada no Mac
No app Safari
 , escolha Arquivo > Nova Janela Privada ou alterne para uma janela do Safari que já esteja usando a Navegação Privada.
, escolha Arquivo > Nova Janela Privada ou alterne para uma janela do Safari que já esteja usando a Navegação Privada.Uma janela que esteja usando a Navegação Privada tem um campo de Busca Inteligente escuro com texto branco.
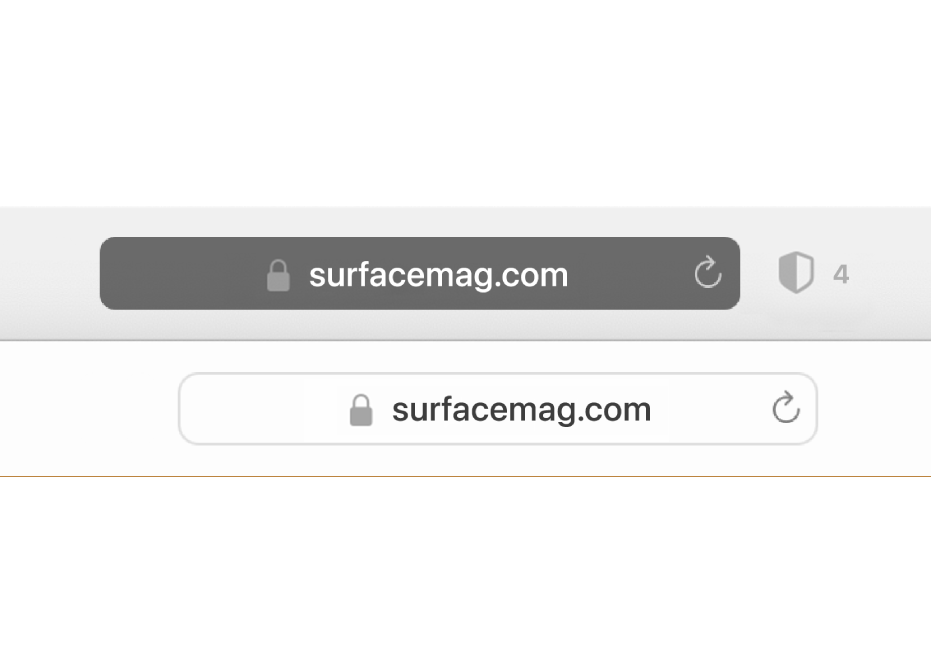
Navegue como o faria normalmente.
Nota: quando o seu dispositivo está bloqueado ou em repouso, ou se você não está utilizando o Safari ativamente, as suas janelas privadas no Safari são bloqueadas. Quando você desbloqueia ou desperta o dispositivo, ou começa a usar o Safari novamente, basta desbloquear a janela privada com o Face ID, Touch ID, a senha ou o código do dispositivo.
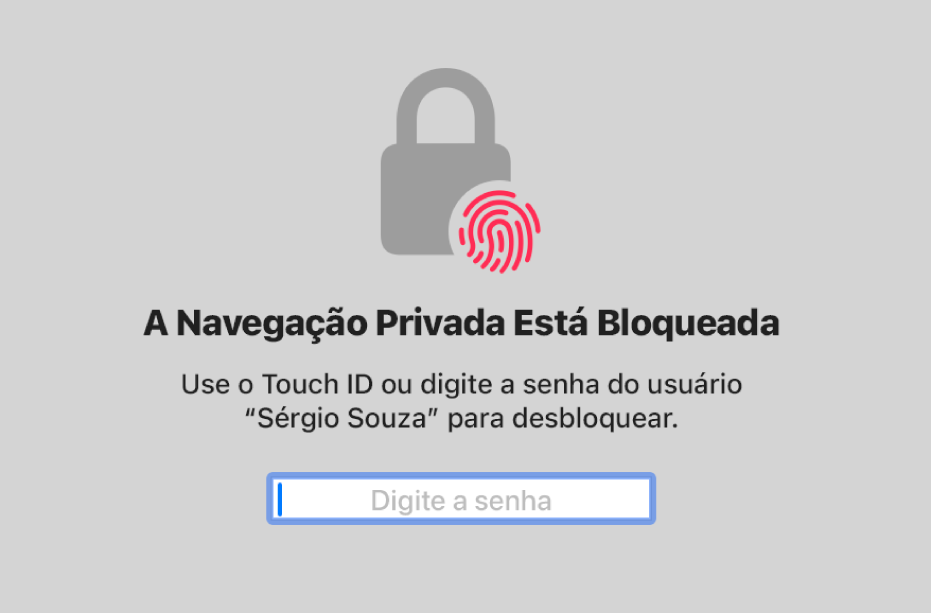
Caso sempre deseje abir janelas com Navegação Privada no Mac
No app Safari
 , escolha Safari > Preferências e clique em Geral.
, escolha Safari > Preferências e clique em Geral.Clique no menu pop-up “O Safari abre com” e escolha “Uma nova janela com navegação privada”.
Caso não veja essa opção, faça o seguinte:
No Mac com macOS 13 ou posterior: escolha o menu Apple
 > Ajustes do Sistema, clique em Mesa e Dock
> Ajustes do Sistema, clique em Mesa e Dock  na barra lateral e confirme se a opção “Fechar janelas ao encerrar um aplicativo” está selecionada.
na barra lateral e confirme se a opção “Fechar janelas ao encerrar um aplicativo” está selecionada.No Mac com macOS 12 ou anterior: escolha o menu Apple
 > Preferências do Sistema, clique em Geral
> Preferências do Sistema, clique em Geral  e confirme se a opção “Fechar janelas ao encerrar um aplicativo” está selecionada.
e confirme se a opção “Fechar janelas ao encerrar um aplicativo” está selecionada.
Para aumentar ainda mais a privacidade no Safari
Na pasta Downloads, apague qualquer item que tenha sido baixado enquanto você estava usando janelas com Navegação Privada.
Feche qualquer outra janela com Navegação Privada que ainda esteja aberta para impedir que outras pessoas usem os botões Anterior e Seguinte para ver as páginas que você visitou.