
Atualize o software Apple
Para deixar seu dispositivo seguro e gerenciar o acesso às suas informações, certifique-se de que o sistema operacional mais recente sempre esteja instalado, com as atualizações mais recentes de segurança e privacidade. Depois de atualizar os dispositivos, você pode aprender a gerenciar a sua Conta Apple. Todos os dispositivos da Apple ganham com atualizações de software.

Atualizar o software do sistema operacional é uma das coisas mais importantes que você pode fazer para proteger o seu dispositivo e informações. A Apple faz com que seja fácil baixar e instalar essas atualizações.
Para ver uma lista de atualizações de segurança para dispositivos Apple, consulte o artigo de Suporte da Apple Atualizações de segurança da Apple.
Descubra como: para visualizar uma tarefa abaixo, selecione o botão de mais ![]() ao lado do respectivo título.
ao lado do respectivo título.
Atualize o iPhone e o iPad automaticamente
Caso não tenha ativado as atualizações automáticas ao configurar o dispositivo pela primeira vez, você pode fazer isso agora.
Acesse Ajustes
 > Geral > Atualização de Software > Atualizações Automáticas.
> Geral > Atualização de Software > Atualizações Automáticas.Ativar as três opções: Instalar Automaticamente Atualizações do [iOS ou iPadOS], Respostas de Segurança e Arquivos do Sistema, e Baixar Automaticamente Atualizações do [iOS ou iPadOS].
Quando uma atualização está disponível, o dispositivo baixa e instala a atualização durante a noite, enquanto ele estiver sendo carregado e conectado à rede Wi‑Fi. Você recebe uma notificação antes de uma atualização ser instalada.
Para desativar as atualizações automáticas, acesse Ajustes > Geral > Atualização de Software > Atualizações Automáticas e desative “Instalar Automaticamente Atualizações do [iOS ou iPadOS], Respostas de Segurança e Arquivos do Sistema”.
Atualize o iPhone ou o iPad manualmente
A qualquer momento, você pode buscar e instalar atualizações de software manualmente.
Acesse Ajustes
 > Geral > Atualização de Software.
> Geral > Atualização de Software.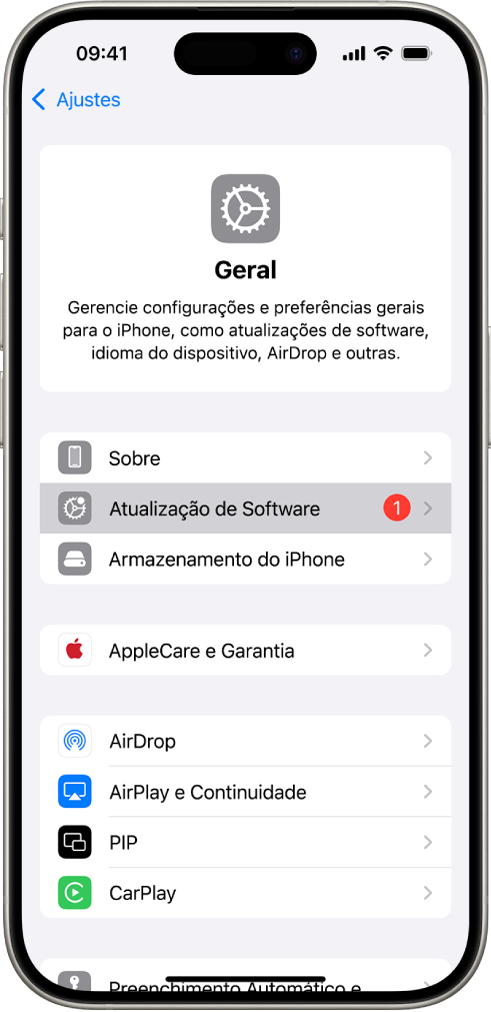
A tela mostra a versão atualmente instalada do iOS e alerta você caso uma atualização esteja disponível.
Atualize o iPhone ou o iPad usando o computador
Certifique-se de que você tenha um dos seguintes:
Um Mac com uma porta USB e o OS X 10.9 ou posterior
Um dispositivo Windows com uma porta USB e o Windows 7 ou posterior
Execute uma das seguintes ações:
Use o Cabo de Lightning para USB fornecido para conectar o dispositivo ao computador. Caso o computador tenha uma porta USB-C, use um Adaptador de USB-C para USB ou um Cabo de USB-C para Lightning (vendidos separadamente).
Caso o dispositivo tenha sido fornecido com um Cabo de USB-C para Lightning e o computador tenha uma porta USB, use um Cabo de Lightning para USB (vendido separadamente).
Caso o iPad tenha sido fornecido com um Cabo de Carga USB-C e o computador tenha uma porta USB, use um Adaptador de USB-C para USB e um cabo USB-A (vendidos separadamente).
Caso o iPad tenha sido fornecido com um cabo de carga Thunderbolt 4/USB-4 e o computador tenha uma porta USB, use um Adaptador de USB-C para USB e um cabo USB-A (vendidos separadamente). Você pode usar cabos Thunderbolt ou USB com dispositivos Thunderbolt, como o iPad Pro de 12,9 polegadas (5ª geração) e o iPad Pro de 11 polegadas (3ª geração).
Depois de conectar o dispositivo ao computador com sucesso, faça o seguinte:
Na barra lateral do Finder no Mac: selecione o dispositivo e clique em Geral na parte superior da janela.
Para usar o Finder para atualizar o dispositivo para o iOS 15 ou iPadOS 15, você precisa estar usando o macOS 10.15 ou posterior. Em versões anteriores do macOS, use o iTunes para atualizar o dispositivo.
No app iTunes do dispositivo Windows: clique no botão do iPhone próximo à parte superior esquerda da janela do iTunes e clique em Resumo.
Clique em Buscar Atualizações.
Para instalar uma atualização disponível, clique em Atualizar.
Atualize automaticamente o Mac
Escolha o menu Apple
 > Ajustes do Sistema, clique em Geral
> Ajustes do Sistema, clique em Geral  na barra lateral e clique em “Atualização de Software”.
na barra lateral e clique em “Atualização de Software”.Para instalar automaticamente as atualizações do macOS, selecione “Manter o Mac atualizado automaticamente”.
Para definir opções avançadas de atualização, clique em Avançado e faça o seguinte:
Para que o Mac busque atualizações automaticamente: selecione “Buscar atualizações”.
Para que o Mac baixe atualizações sem perguntar: selecione “Baixar novas atualizações quando disponíveis”.
Para que o Mac instale automaticamente as atualizações do macOS: selecione “Instalar atualizações do macOS”.
Para que o Mac instale automaticamente as atualizações de apps da App Store: selecione “Instalar atualizações de apps da App Store”.
Para que o Mac instale automaticamente arquivos do sistema e atualizações de segurança: selecione “Instalar Proteções Rápidas e arquivos do Sistema”.
Clique em OK.
Para receber automaticamente as atualizações mais recentes, é recomendável que você selecione “Buscar atualizações”, “Baixar novas atualizações quando disponíveis” e “Instalar arquivos de dados do sistema e atualizações de segurança”.
Nota: o MacBook, MacBook Pro e MacBook Air precisam estar com o adaptador de alimentação conectado para baixar atualizações automaticamente.
Atualize manualmente o Mac
Você pode atualizar manualmente o sistema operacional do Mac e qualquer software obtido da App Store.
Escolha o menu Apple
 > Ajustes do Sistema, clique em Geral
> Ajustes do Sistema, clique em Geral  e clique em “Atualização de Software”.
e clique em “Atualização de Software”.Para atualizar um software baixado da App Store, clique no menu Apple. O número de atualizações disponíveis, caso haja, é mostrado ao lado de App Store. Escolha App Store para abrir o app App Store
 .
.