
Criar e usar páginas mestre no Pages do Mac
Os modelos de layout de página, como modelos de livros na orientação horizontal, usam páginas mestre como pontos de partida para cada página do documento. Cada modelo de layout de página possui uma página mestre em branco. Além disso, os modelos de livros também têm várias páginas mestre predefinidas com elementos marcadores de posição.
Ao adicionar uma nova página ao documento, você escolhe uma página mestre para depois adicionar conteúdo. As alterações feitas no documento não afetam a página mestre.
Na visualização “Editar Página Mestre”, você pode criar novas páginas mestre e modificar as páginas mestre existentes.
Adicione uma nova página mestre
Para criar uma nova página mestre, duplique uma página mestre que já existe, edite a cópia e salve-a com outro nome. Nenhuma página que estiver vinculada à página mestre original será afetada.
Clique em
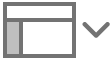 na barra de ferramentas e escolha “Editar Páginas Mestre”.
na barra de ferramentas e escolha “Editar Páginas Mestre”.Clique em
 na barra de ferramentas e escolha a página mestre que deseja usar como ponto de partida.
na barra de ferramentas e escolha a página mestre que deseja usar como ponto de partida.Digite um nome para a nova página mestre e clique em OK.
Uma nova página mestre aparece abaixo da original na barra lateral.
Modifique a página: adicione, apague ou edite textos, marcadores de posição, imagens, formas e outros objetos.
Você pode usar qualquer controle de formatação disponível na barra lateral Formatar
 . Consulte “Editar uma página mestre” abaixo.
. Consulte “Editar uma página mestre” abaixo.Quando tiver terminado, clique em OK na parte inferior da janela.
Você pode arrastar as páginas mestre na barra lateral para reorganizá-las.
Editar uma página mestre
Ao editar uma página mestre, todas as alterações feitas serão aplicadas a todas as páginas que a usarem.
Clique em
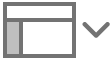 na barra de ferramentas e escolha “Editar Páginas Mestre”.
na barra de ferramentas e escolha “Editar Páginas Mestre”.Selecione a página mestre que deseja editar na barra lateral à esquerda.
Siga uma das alternativas abaixo:
Modificar os elementos de design existentes: selecione um elemento de design da página e use qualquer controle de formatação disponível na barra lateral Formatar
 para apagá-lo ou editá-lo. Para saber como alterar o fundo de uma página mestre, consulte Mude o fundo da página.
para apagá-lo ou editá-lo. Para saber como alterar o fundo de uma página mestre, consulte Mude o fundo da página.Adicionar imagens: para adicionar um marcador de posição de imagem, clique em
 na barra de ferramentas e escolha uma imagem. As imagens adicionadas a uma página mestre se tornam marcadores de posição. Uma imagem adicionada a um marcador de posição no documento tem o mesmo tamanho e posicionamento na página.
na barra de ferramentas e escolha uma imagem. As imagens adicionadas a uma página mestre se tornam marcadores de posição. Uma imagem adicionada a um marcador de posição no documento tem o mesmo tamanho e posicionamento na página.Adicionar caixas de texto: para adicionar um marcador de posição de caixa de texto, clique em
 na barra de ferramentas e use os controles na barra lateral Formatar
na barra de ferramentas e use os controles na barra lateral Formatar  para estilizá-lo: adicione uma borda, escolha o tamanho e a fonte do texto etc. Qualquer texto digitado na caixa de texto do documento tem o mesmo estilo aplicado ao marcador de posição de caixa de texto.
para estilizá-lo: adicione uma borda, escolha o tamanho e a fonte do texto etc. Qualquer texto digitado na caixa de texto do documento tem o mesmo estilo aplicado ao marcador de posição de caixa de texto.Definir como os cabeçalhos e rodapés aparecem na página: clique na página mestre na barra lateral à esquerda (para que nada esteja selecionado na página). Na barra lateral Formatar
 , selecione a opção “Mostrar cabeçalho e rodapé” para mostrar cabeçalhos e rodapés nas páginas que usam esta mestre. Se não quiser que os cabeçalhos e os rodapés sejam os mesmos da página anterior do documento, desmarque a opção “Mesmo da página anterior” (se você não vir esses controles ou se a parte superior da barra lateral não mostrar “Layout de Página Mestre”, certifique-se de que não há nada selecionado na página).
, selecione a opção “Mostrar cabeçalho e rodapé” para mostrar cabeçalhos e rodapés nas páginas que usam esta mestre. Se não quiser que os cabeçalhos e os rodapés sejam os mesmos da página anterior do documento, desmarque a opção “Mesmo da página anterior” (se você não vir esses controles ou se a parte superior da barra lateral não mostrar “Layout de Página Mestre”, certifique-se de que não há nada selecionado na página).Se não for possível selecionar as caixas de cabeçalho e rodapé, ative-os para o documento na barra lateral Documento
 .
.
Quando tiver terminado, clique em OK na parte inferior da janela.
Você pode adicionar guias de alinhamento persistentes a páginas mestre para ajudar com o layout. Para mostrar ou ocultar essas guias nas páginas do documento, escolha Visualizar > Guias > “Mostrar Guias Mestre” ou “Ocultar Guias Mestre” (no menu Visualizar na parte superior da tela).
Renomear uma página mestre
Clique em
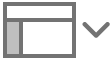 na barra de ferramentas e escolha “Editar Páginas Mestre”.
na barra de ferramentas e escolha “Editar Páginas Mestre”.Controle + clique na miniatura da página mestre e escolha Renomear.
Digite o nome novo e clique em OK.
Clique em OK na parte inferior da janela.
Crie uma nova página mestre baseada em uma página do documento
Se você modificou uma página e deseja usar seu layout em outras páginas, você pode criar uma página mestre baseada nela.
Selecione a página na visualização de Miniaturas de Página à esquerda.
Escolha Formatar > Avançado > Criar Mestre da Página Atual (no menu Formatar, na parte superior da tela).
A janela muda para a visualização “Editar Página Mestre” e uma cópia miniatura da página mestre original aparece na parte inferior da barra lateral, à esquerda.
Controle + clique na cópia à esquerda e selecione Renomear.
Digite um nome para a nova página mestre e clique em OK.
Clique em OK na parte inferior da janela.
Etiquete objetos para simplificar a troca de páginas mestre
Você pode etiquetar itens marcadores de posição (imagens e caixas de texto) em páginas mestre para que seja mais fácil trocar páginas mestre no documento. As etiquetas “informam” ao conteúdo onde ele deve ir quando você troca a página mestre de uma página. Por exemplo, uma imagem em um marcador de posição com a etiqueta “mídia” é colocada automaticamente em um marcador de posição na nova página mestre que também tem a etiqueta “mídia”.
Se você estiver criando uma nova página mestre em um modelo de livro com páginas mestre predefinidas, verifique as outras páginas mestre para ver quais etiquetas são usadas. Você pode usar as mesmas ou substituí-las, se preferir.
Clique em
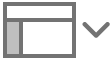 na barra de ferramentas e escolha “Editar Páginas Mestre”.
na barra de ferramentas e escolha “Editar Páginas Mestre”.Selecione uma página mestre na barra lateral à esquerda.
Selecione um objeto na página mestre e clique na aba Estilo na parte superior da barra lateral Formatar
 .
.Digite uma etiqueta no campo de texto Etiqueta na parte inferior da barra lateral.
Clique em OK na parte inferior da janela.
Aplique uma página mestre diferente
Você pode aplicar uma página mestre diferente a qualquer página do seu documento. Consulte “Etiquete objetos para simplificar a troca de páginas mestre” acima para saber como etiquetar caixas de texto e outros objetos para que a troca ocorra sem problemas.
Clique em algum ponto em branco da página que deseja alterar ou selecione-a na visualização de Miniaturas de Página.
Na barra lateral Formatar
 , clique em Alterar Mestre e escolha uma página mestre.
, clique em Alterar Mestre e escolha uma página mestre.Ajuste o conteúdo da página conforme necessário para acomodar o novo layout.
Reaplicar uma página mestre
Se você fizer alterações no formato de uma página e depois desejar usar a formatação original da página mestre, é possível reaplicá-la. Ao reaplicar a página mestre, seu conteúdo não será apagado.
Clique em
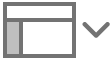 na barra de ferramentas e escolha “Miniaturas de Página”.
na barra de ferramentas e escolha “Miniaturas de Página”.Clique na imagem em miniatura da página que deseja alterar.
Escolha Formatar > Reaplicar Mestre à Página (no menu Formatar, na parte superior da tela).
Faça os ajustes necessários no conteúdo da página.
Apague uma página mestre
Clique em
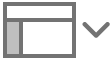 na barra de ferramentas e escolha “Editar Páginas Mestre”.
na barra de ferramentas e escolha “Editar Páginas Mestre”.Na visualização “Editar Página Mestre”, Controle + clique na página mestre na barra lateral à esquerda e escolha Apagar.
Se alguma página do documento estiver vinculada a essa página mestre, escolha uma nova página mestre para essas páginas no diálogo exibido e clique em Escolher.
Clique em OK na parte inferior da janela.
Você pode arrastar as páginas mestre na barra lateral para reorganizá-las.
Dica: ao copiar páginas de um documento para outro, as páginas mestre usadas pelas páginas copiadas também são incluídas.