Manual do Usuário do Pages para Mac
- Conheça o app Pages para Mac
-
- Selecionar texto e posicionar ponto de inserção
- Adicionar e substituir texto
- Copiar e colar texto
- Criar uma lista automaticamente
- Usar ditado para inserir texto
- Acentos e caracteres especiais
- Adicione data e hora
- Adicionar equações matemáticas
- Marcadores e referências cruzadas
- Adicionar um link para uma página web, e-mail ou página no Pages do Mac
-
- Alterar a fonte ou o tamanho da fonte
- Defina uma fonte padrão
- Negrito, itálico, sublinhado e tachado
- Alterar a cor do texto
- Adicionar sombra ou contorno ao texto
- Alterar as maiúsculas do texto
- Copiar e colar estilos de texto
- Adicionar um efeito de destaque ao texto
- Formatar hifens, travessões e aspas
-
- Defina o tamanho e orientação do papel
- Definir as margens de um documento
- Configure páginas lado a lado
- Adicionar, reorganizar e apagar páginas
- Páginas mestre
- Adicionar números da página
- Alterar o fundo da página
- Adicionar uma borda em torno de uma página
- Adicionar marcas d'água e objetos de fundo
- Crie um modelo personalizado
-
- Usar o iCloud Drive com o Pages
- Exportar um documento para Word, PDF ou outro formato
- Abrir um livro do iBooks Author no Pages
- Reduza o tamanho de arquivo do documento
- Salve um documento grande como um arquivo de pacote
- Restaure uma versão anterior de um documento
- Mova um documento
- Apagar um documento
- Bloquear um documento
- Proteger um documento com uma senha
- Criar e gerenciar modelos personalizados
- Copyright

Salvar e nomear um documento no Pages do Mac
Ao salvar um documento pela primeira vez, dê um nome e escolha onde salvá-lo (na mesa ou em uma pasta, por exemplo). Depois disso, o Pages salva o documento automaticamente conforme você o altera. Você pode renomear um documento a qualquer momento ou duplicá-lo com outro nome.
Salve e renomeie um novo documento
Clique em qualquer lugar da janela do documento para torná-lo ativo e, em seguida, escolha Arquivo > Salvar (no menu Arquivo, na parte superior da tela).
Digite um nome no campo Salvar Como e digite uma ou mais etiquetas (opcional).
Para escolher onde salvar o documento, clique na seta próxima ao menu pop-up Onde e escolha o local (por exemplo, uma pasta ou a mesa) no diálogo.
Caso deseje que o documento apareça em todos os seus dispositivos configurados com o iCloud Drive, salve o documento na pasta Pages do iCloud Drive. Para ver essa opção, o iCloud Drive deve estar configurado no Mac.
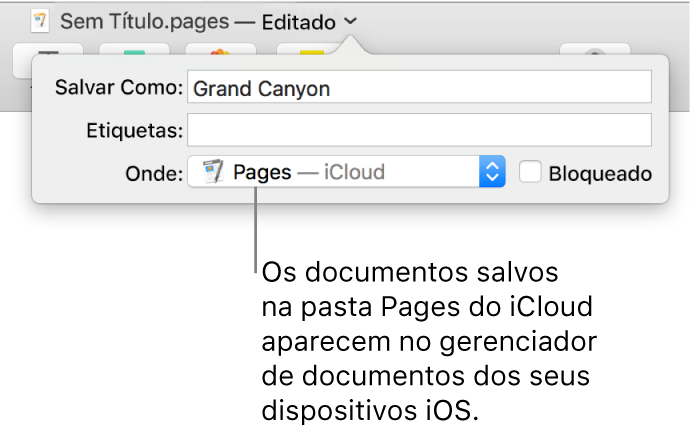
Dica: para criar uma nova pasta para o documento, selecione um local e clique em Nova Pasta na parte inferior do diálogo Salvar Como. Digite um nome para a pasta e clique em Criar.
Clique em Salvar.
Renomear um documento
Na parte superior da janela do Pages, clique no nome do documento.
Insira um novo nome e clique em qualquer lugar fora do diálogo para fechá-lo.
Salvar uma cópia de um documento
Com o documento aberto, mantenha pressionada a tecla Opção e selecione Arquivo > Salvar Como (no menu Arquivo, na parte superior da tela).
Insira um nome para a cópia e pressione Retorno.
A cópia é salva no mesmo local do original. Você pode mudar o local onde a cópia é salva ou enviar a cópia para alguém.
Para salvar uma cópia de um documento em outro formato (por exemplo, Microsoft Word, PDF ou Pages ’09), faça uma cópia do documento neste formato. Consulte Exporte um documento para Word, PDF ou outro formato.