Manual do Usuário do Pages para Mac
- Conheça o app Pages para Mac
-
- Selecionar texto e posicionar ponto de inserção
- Adicionar e substituir texto
- Copiar e colar texto
- Criar uma lista automaticamente
- Usar ditado para inserir texto
- Acentos e caracteres especiais
- Adicione data e hora
- Adicionar equações matemáticas
- Marcadores e referências cruzadas
- Adicionar um link para uma página web, e-mail ou página no Pages do Mac
-
- Alterar a fonte ou o tamanho da fonte
- Defina uma fonte padrão
- Negrito, itálico, sublinhado e tachado
- Alterar a cor do texto
- Adicionar sombra ou contorno ao texto
- Alterar as maiúsculas do texto
- Copiar e colar estilos de texto
- Adicionar um efeito de destaque ao texto
- Formatar hifens, travessões e aspas
-
- Defina o tamanho e orientação do papel
- Definir as margens de um documento
- Configure páginas lado a lado
- Adicionar, reorganizar e apagar páginas
- Páginas mestre
- Adicionar números da página
- Alterar o fundo da página
- Adicionar uma borda em torno de uma página
- Adicionar marcas d'água e objetos de fundo
- Crie um modelo personalizado
-
- Usar o iCloud Drive com o Pages
- Exportar um documento para Word, PDF ou outro formato
- Abrir um livro do iBooks Author no Pages
- Reduza o tamanho de arquivo do documento
- Salve um documento grande como um arquivo de pacote
- Restaure uma versão anterior de um documento
- Mova um documento
- Apagar um documento
- Bloquear um documento
- Proteger um documento com uma senha
- Criar e gerenciar modelos personalizados
- Copyright

Visualizar anotações no Pages do Mac
No Pages para iPhone e iPad, você pode usar o dedo ou o Apple Pencil para adicionar edições e outras marcações ao documento. Se estiver visualizando um documento anotado com o Pages para Mac, você pode ocultar as anotações quando não quiser vê-las e mostrá-las novamente a qualquer momento. Você também pode apagá-las.
Nota: se você compartilhar o documento, os destinatários podem ver suas anotações.
Apague anotações
As anotações ficam vinculadas ao texto ou objeto no qual elas foram adicionadas, de forma que se o texto ou objeto for movido ou apagado, as anotações também serão movidas ou apagadas.
Apagar uma única anotação: clique na marcação e pressione Apagar.
Apagar todas as anotações: escolha Editar > Remover Anotações Inteligentes.
Nota: se você apagar o texto, mas a anotação permanecer, a marcação poderá ser conectada à palavra anterior ou posterior ao texto apagado.
Mostre ou oculte anotações
Clique em
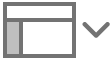 na barra de ferramentas e escolha “Mostrar Anotações Inteligentes” ou “Ocultar Anotações Inteligentes”.
na barra de ferramentas e escolha “Mostrar Anotações Inteligentes” ou “Ocultar Anotações Inteligentes”.
Ao imprimir o documento ou exportá-lo como PDF, é possível incluir as anotações. Consulte Imprimir um documento ou envelope e Exportar um documento para Word, PDF ou outro formato.
Se você enviar o documento para outra pessoa e ela o abrir no Pages no iPhone ou iPad, o documento é aberto na visualização de leitura e as anotações ficam ocultas até que a pessoa toque em ![]() na parte superior da tela.
na parte superior da tela.