
Altere a aparência do texto da tabela no Numbers do iPad
Você pode alterar a aparência do texto da tabela inteira ou apenas de células específicas da tabela.
Altere a aparência de todo o texto da tabela
Você pode ajustar a fonte e o estilo da fonte da tabela inteira. Você pode também aumentar ou diminuir o tamanho da fonte proporcionalmente para todo o texto na tabela. Se você deixar o texto maior ou menor, o texto inteiro aumentará ou diminuirá na mesma porcentagem.
Acesse o app Numbers
 no iPad.
no iPad.Abra uma planilha e toque na tabela.
Toque em
 , toque em Tabela e toque em Fonte da Tabela.
, toque em Tabela e toque em Fonte da Tabela.Caso não veja “Fonte da Tabela”, passe o dedo para cima a partir da parte inferior dos controles.
Toque no nome de uma fonte para aplicá-la.
Para aplicar um estilo de caractere diferente (por exemplo, negrito ou itálico), toque em
 ao lado do nome da fonte e toque em um estilo de caractere.
ao lado do nome da fonte e toque em um estilo de caractere.Se não estiver vendo um estilo de caractere específico, ele não está disponível para a fonte.
Para alterar o tamanho da fonte, toque em
 para retornar aos controles de Tabela e toque em
para retornar aos controles de Tabela e toque em 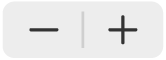 .
.O texto é redimensionado imediatamente para que você possa ver qual tamanho é o mais adequado.
Altere a aparência do texto em células selecionadas
Você pode mudar a fonte, a cor, o tamanho e outros atributos do texto em qualquer célula da tabela.
Acesse o app Numbers
 no iPad.
no iPad.Abra uma planilha e selecione as células com o texto que você quer alterar.
Toque em
 , toque em Célula e toque nos controles para selecionar uma fonte, estilo de fonte (negrito, itálico, sublinhado ou tachado), tamanho, cor, alinhamento, etc.
, toque em Célula e toque nos controles para selecionar uma fonte, estilo de fonte (negrito, itálico, sublinhado ou tachado), tamanho, cor, alinhamento, etc.Nota: para ver opções avançadas de formatação (como subscrito, sobrescrito, tudo em maiúsculas, ligaduras, etc.) em uma célula específica, toque duas vezes na célula, toque em
 , toque em Célula e toque em
, toque em Célula e toque em  , abaixo do nome da fonte.
, abaixo do nome da fonte.
Insira uma quebra de linha ou tabulação em uma célula
É possível inserir uma quebra de linha para digitar vários parágrafos de texto em uma célula. Você também pode inserir uma tabulação.
Acesse o app Numbers
 no iPad.
no iPad.Abra uma planilha e toque na célula.
Toque em
 .
.Toque onde quiser uma quebra de linha ou tabulação para posicionar o ponto de inserção.
Se o ponto de inserção não estiver onde você quer, arraste-o para reposicioná-lo.
Toque em Inserir e toque em Tab ou “Quebra de Linha”.
Para obter informações sobre a inserção de uma quebra de linha ou tabulação em uma caixa de texto ou forma, consulte Defina tabulações.