
Adicione e organize dados de tabelas dinâmicas no Numbers do iPad
Para escolher os dados que deseja mostrar na tabela dinâmica, você pode adicionar campos em três seções: Colunas, Linhas e Valores. Por padrão, campos numéricos são adicionados a Valores e outros campos não numéricos são adicionados a Linhas ou Colunas. Você pode mover campos dentro de uma seção ou entre seções para alterar a maneira como os dados são organizados na tabela dinâmica.
Adicione campos a uma tabela dinâmica
Acesse o app Numbers
 no iPad.
no iPad.Abra uma planilha, toque em
 , toque em Opções Dinâmicas e siga uma as alternativas abaixo:
, toque em Opções Dinâmicas e siga uma as alternativas abaixo:Adicione automaticamente campos a Linhas, Colunas ou Valores: toque no campo que deseja adicionar.
O campo aparece na seção Colunas, Linhas ou Valores, com base no tipo de dado desse campo.
Adicione manualmente campos a Linhas, Colunas ou Valores: mantenha o toque em um campo e arraste-o da lista para uma das seções.
Após adicionar os dados de origem que deseja analisar, você pode reordenar e mover os campos para alterar como os dados são agrupados, conforme descrito na próxima tarefa.
Se a tabela dinâmica estiver vazia (como no momento da criação), você também pode tocar no link do botão que aparece sobre a tabela para visualizar Opções Dinâmicas.
Reordene e mova campos
Para alterar como os dados são agrupados em uma tabela dinâmica, você pode reordenar os campos dentro de uma seção no menu Opções Dinâmicas e mover os campos para outras seções. Quando você reordena e move os campos, a tabela dinâmica é atualizada automaticamente para mostrar a nova organização.
Acesse o app Numbers
 no iPad.
no iPad.Abra uma planilha e selecione uma tabela dinâmica.
Toque em
 e toque em Opções Dinâmicas.
e toque em Opções Dinâmicas.Mantenha um campo pressionado e arraste-o em uma seção para alterar a ordem dos campos ou arraste o campo para outra seção.
Para inverter rapidamente os campos Coluna e Linha, toque em
 ao lado de Colunas ou Linhas e toque em “Inverter Campos de Colunas e Linhas”.
ao lado de Colunas ou Linhas e toque em “Inverter Campos de Colunas e Linhas”.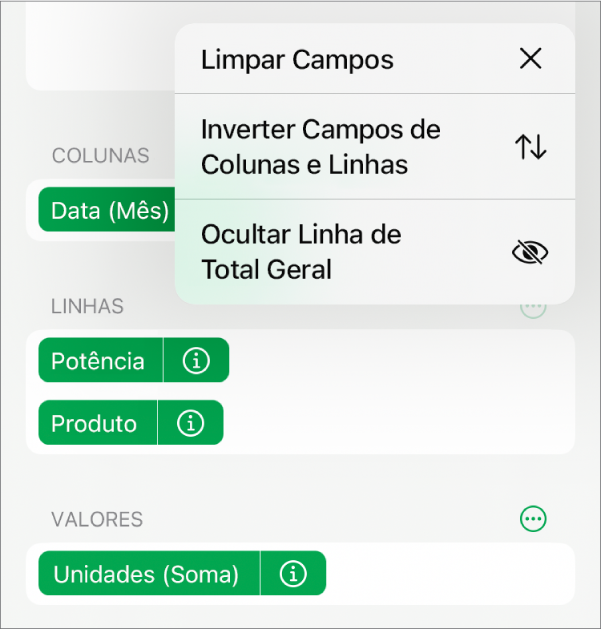
Remova campos
Para remover informações de uma tabela dinâmica, você pode apagar campos individuais de uma seção do menu Opções Dinâmicas ou apagar todos os campos de uma seção. A remoção dos campos não afeta os dados de origem.
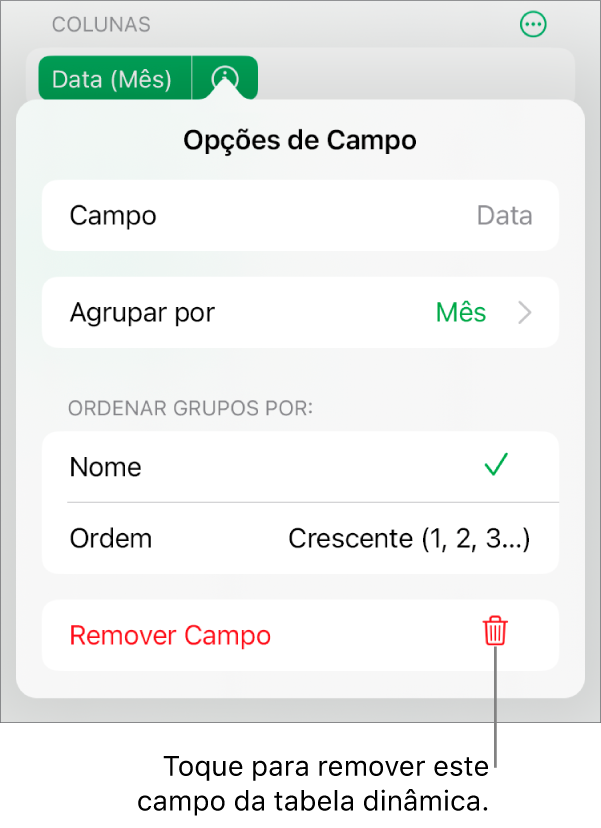
Acesse o app Numbers
 no iPad.
no iPad.Abra uma planilha e selecione uma tabela dinâmica.
Toque em
 , toque em Opções Dinâmicas e siga uma as alternativas abaixo:
, toque em Opções Dinâmicas e siga uma as alternativas abaixo:Remover campos individuais: toque em
 ao lado do campo que deseja remover e toque em Remover Campo.
ao lado do campo que deseja remover e toque em Remover Campo.Remover todos os campos de uma seção: toque em
 ao lado de Linhas, Colunas ou Valores (dependendo da seção que Tocar) e toque em Limpar Campos.
ao lado de Linhas, Colunas ou Valores (dependendo da seção que Tocar) e toque em Limpar Campos.
Depois de adicionar campos, você pode alterar como os dados são ordenados, agrupados, calculados e muito mais. Consulte Altere como os dados de uma tabela dinâmica são ordenados, agrupados, etc..