
Modifique os dados do gráfico no Numbers do iPad
Você pode modificar as referências de dados de um gráfico (números, datas ou durações) a qualquer momento. Para adicionar e remover uma série de dados inteira ou editar uma série de dados, adicione ou apague dados específicos da série.
Nota: algumas opções podem ser diferentes em gráficos dinâmicos.
Enquanto você estiver editando as referências de dados do gráfico, um pequeno triângulo aparece na aba de cada planilha que contém os dados usados no gráfico.
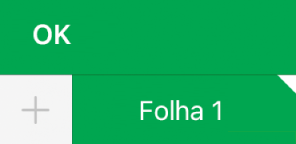
se não for possível editar o gráfico, talvez ele esteja bloqueado. Desbloqueie para fazer alterações.
Adicione ou apague uma série de dados
Acesse o app Numbers
 no iPad.
no iPad.Abra uma planilha, toque em um gráfico e toque em Editar Referências.
Siga uma das alternativas abaixo:
Remover uma série de dados: toque no ponto da linha ou coluna que você deseja apagar e toque em Apagar Série.
Adicionar uma linha ou coluna inteira como uma série de dados: toque na célula de cabeçalho da linha ou coluna. Se não houver uma célula de cabeçalho, arraste para selecionar as células da linha ou coluna.
Adicionar dados de um intervalo de células: toque e segure e, em seguida, arraste sobre as células da tabela.
Adicionar ou remover dados de uma série de dados existente: toque no ponto da linha ou coluna e arraste o ponto azul no canto da caixa de seleção para incluir as células desejadas.
Alterar os dados que são exibidos em um gráfico dinâmico: toque em um ponto de qualquer coluna, toque em “Incluir Dados de” e toque nos dados da Coluna, Linha ou Valor que deseja exibir.
Quando terminar, toque em OK.
Redimensione séries de dados individuais
Acesse o app Numbers
 no iPad.
no iPad.Abra uma planilha, toque em um gráfico e toque em Editar Referências.
Toque em
 na barra de ferramentas e ative “Mostrar Cada Série”.
na barra de ferramentas e ative “Mostrar Cada Série”.Arraste os pontos azuis para incluir apenas as células que você deseja em cada série.
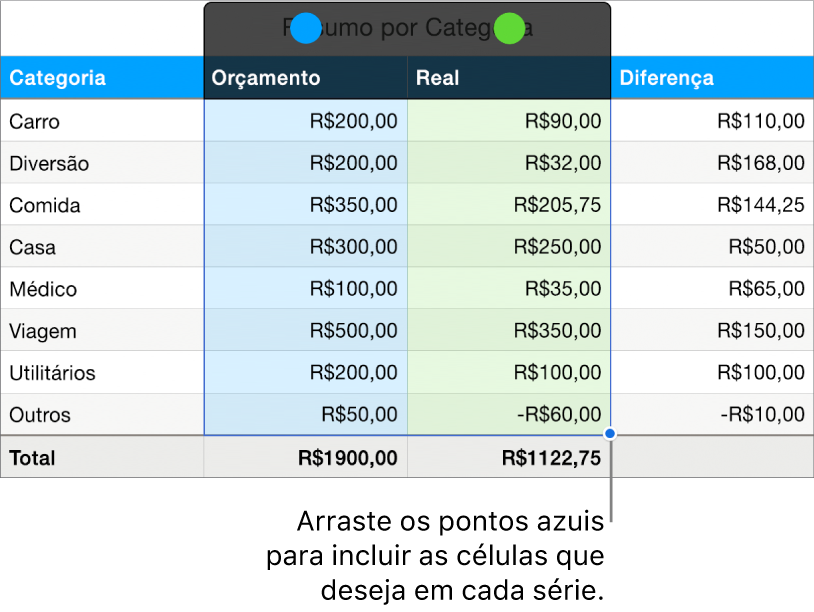
Toque em OK para retornar ao gráfico.
Alterne linhas e colunas como séries de dados
Ao adicionar um gráfico, o Numbers define a série de dados padrão para ele. Na maioria dos casos, se a tabela for quadrada ou se a largura for maior que a altura, as linhas da tabela são as séries padrão. Caso contrário, as colunas são a série padrão. Você pode alterar se as linhas ou colunas são a série de dados.
Se a tabela tiver categorias e você escolher uma coluna como a série de dados, você também poderá escolher se deseja que o gráfico inclua um resumo ou células do corpo.
Acesse o app Numbers
 no iPad.
no iPad.Abra uma planilha, toque em um gráfico e toque em Editar Referências.
Toque em
 e toque em “Exibir Linhas como Séries” ou “Exibir Colunas como Séries”.
e toque em “Exibir Linhas como Séries” ou “Exibir Colunas como Séries”.Toque em OK.
Inclua dados ocultos em um gráfico
Quando você importa uma planilha que inclui dados ocultos (em linhas ou colunas ocultas, ou devido à filtragem de dados), você pode escolher se deseja incluir os dados ocultos em seus gráficos. De forma padrão, os dados ocultos não são incluídos.
Acesse o app Numbers
 no iPad.
no iPad.Abra uma planilha, toque em um gráfico, toque em
 e toque em Dados.
e toque em Dados.Ative “Mostrar Dados Ocultos”.
Para obter mais informações sobre como ocultar linhas ou colunas de tabelas, consulte Adicione ou remova linhas e colunas.
Sobre a redução da amostra em gráficos
Se um gráfico de colunas, barras, linhas ou área fizer referência a uma tabela que possui um grande número de pontos de dados, o gráfico mostra automaticamente uma amostra representativa de cada série para melhorar o desempenho do Numbers. A redução da amostra não altera ou remove nenhum dado da tabela, alterando apenas os pontos de dados visíveis no gráfico.
Se a amostra de dados do gráfico estiver sendo reduzida, aparece uma mensagem ao tocar em “Conjunto de Dados Grande” na aba Gráfico do menu Formatar ![]() .
.
Se desejar ver determinados pontos de dados no gráfico, você deve criar o gráfico a partir de uma tabela menor ou uma seleção menor de dados de uma tabela grande.