
Adicione um link para uma página web, e‑mail, número de telefone ou folha no Numbers do iPad
É possível transformar textos ou determinados objetos (formas, linhas, imagens, desenhos, caixas de texto, equações, grupos de objetos e desenhos animados) em um link que:
Vai para outra folha
Abre um site ou mensagem de e-mail
Liga para um número de telefone
É possível editar o texto ou o destino do link, ou remover os links para que o texto volte a se comportar como um texto normal.
Adicione um link
Acesse o app Numbers
 no iPad.
no iPad.Abra uma planilha, toque em um objeto, caixa de texto ou texto selecionado que deseja transformar em link e toque em Link.
No editor de links, toque em Link e escolha um tipo de link (Página web, E-mail, Número de Telefone ou Folha).
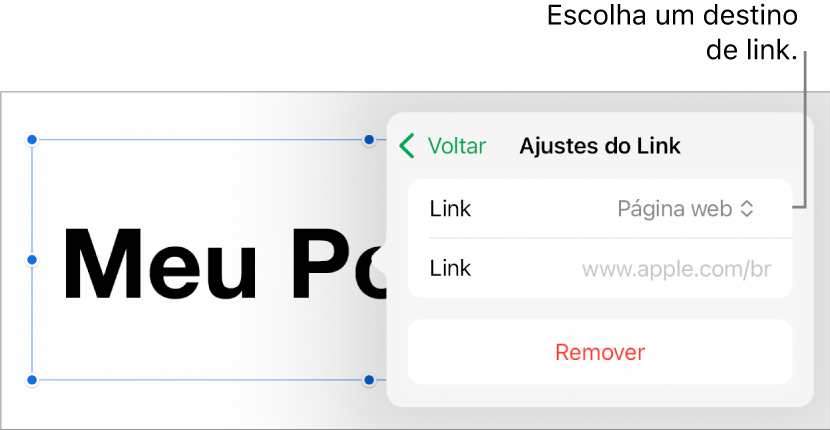
Especifique os detalhes do destino:
Página web: abre uma página web em um navegador. No campo Exibir, insira o texto que você deseja que os leitores vejam. Por exemplo, você pode querer mostrar o nome do domínio e não todo o endereço web. No campo Link, insira o URL da página web.
E-mail: abre uma mensagem de e-mail pré-endereçada com o endereço que você fornecer no campo Para. No campo Exibir, insira o texto que você deseja que os leitores vejam. Por exemplo, você pode querer mostrar o nome do destinatário e não todo o endereço de e-mail. Insira um assunto no campo Assunto ou deixe-o em branco.
Número de Telefone: liga para um número de telefone. No campo Número, insira um número de telefone. No campo Exibir, insira o texto que você deseja que os leitores vejam. Por exemplo, você pode querer mostrar o nome da empresa ou da pessoa que possui esse número.
Folha: vai para outra folha da planilha. Toque na folha para a qual deseja criar o link. No campo Exibir, insira o texto que você deseja que os leitores vejam.
Para verificar o destino, toque em Voltar e toque no botão Abrir Link, Escrever E-mail, Ligar ou “Ir para Folha”.
Caso não precise verificar o link, toque no documento para fechar os controles.
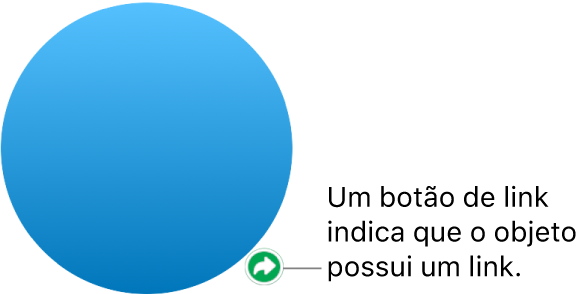
O texto vinculado é sublinhado e aparece um botão de link (parece uma seta curva) ao lado dos objetos vinculados.
Edite ou remova um link
Acesse o app Numbers
 no iPad.
no iPad.Abra uma planilha que contenha um link existente e toque no texto vinculado ou no botão de link do objeto vinculado.
Se o link estiver em uma célula de tabela, toque primeiro na célula e depois toque no botão do link.
No editor de links, toque em “Ajustes do Link”.
Faça as alterações ou toque em Remover.
Ao remover um link, o texto do link permanece mas a formatação é removida e o link deixa de estar ativo.
Quando terminar, toque no documento para fechar os controles.
Ative ou desative a formatação automática de URLs, endereços de e‑mail e números de telefone
O Numbers detecta automaticamente endereços web (URLs) e endereços de e-mail válidos e os estiliza (por exemplo, com sublinhado ou uma cor diferente) para indicar que são links ativos. Os números de telefone não são formatados como links por padrão, mas é possível ativar a formatação automática deles. Você também pode desativar a formatação automática de links para URLs e endereços de e-mail.
Para definir se o Numbers formata ou não URLs, endereços de e-mail e números de telefone como links ativos, você pode atualizar os ajustes de formatação automática.
Acesse o app Numbers
 no iPad.
no iPad.Abra uma planilha e toque em
 na parte superior da tela.
na parte superior da tela.Toque em Ajustes, toque em Correção Automática e faça o seguinte:
URLs e endereços de e-mail: ative ou desative “Detectar Links da Web e de E‑mail”.
Números de telefone: ative ou desative “Detectar Links de Telefone”.
Caso não deseje que os links tenham formatação mas ainda queira que sejam ativos, ative “Detectar Links da Web e de E‑mail” ou “Detectar Links de Telefone” e desative “Aplicar Estilo de Link”.
O ajuste aplica-se a textos novos que você digitar em todas as planilhas do Numbers. Os links existentes não são afetados pela alteração.