
Insira dados usando formulários no Numbers do iPad
Uma forma rápida de inserir dados em uma tabela é usar um formulário. Os formulários são particularmente úteis quando todas as linhas da tabela contêm o mesmo tipo de informação, como quando você está coletando informações de contato, inserindo um inventário ou registrando a frequência às aulas. Você também pode colaborar com outras pessoas para criar e editar formulários em planilhas compartilhadas.
Cada formulário criado é vinculado a uma tabela específica da planilha. No formulário, cada linha da tabela é mostrada como um registro, e cada coluna corresponde a um campo. Todas as alterações que você fizer no formulário são feitas na tabela, e vice-versa.
Você pode criar um formulário para quase todas as tabelas da planilha ou pode começar com um formulário em branco e o Numbers cria automaticamente uma tabela para você.
Nota: os formulários ficam ocultos nas planilhas abertas no Numbers no Mac ou no iCloud.com.

Crie um formulário para uma tabela existente
Você pode criar um formulário para uma tabela existente se a tabela não possuir células combinadas.
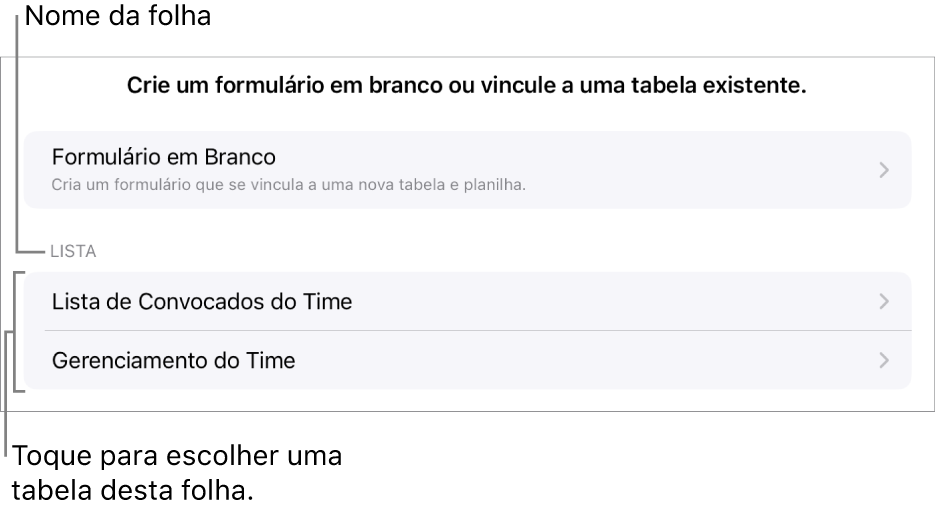
Acesse o app Numbers
 no iPad.
no iPad.Abra uma planilha, toque em
 perto do canto superior esquerdo da planilha e toque em Novo Formulário.
perto do canto superior esquerdo da planilha e toque em Novo Formulário.Toque no nome da tabela para a qual você deseja criar um formulário.
O formulário é criado usando dados existentes, e o primeiro registro é mostrado. Se a tabela não tiver cabeçalhos, Configuração de Formulário é exibido. Consulte Personalize campos em um formulário.
Toque em um campo para inserir ou editar dados do registro, ou escolha um registro diferente.
Se a tabela usada para criar o formulário contiver uma fórmula, os resultados dela serão mostrados no formulário, mas a fórmula só poderá ser editada na tabela.
Para sair do formulário, toque na aba de outra planilha ou formulário.
Crie um formulário em branco
Se não houver uma tabela para ser usada em um novo formulário, você pode começar com um formulário em branco. Ao criar um formulário em branco, o Numbers cria automaticamente uma nova planilha contendo a tabela vinculada.
Acesse o app Numbers
 no iPad.
no iPad.Abra uma planilha, toque em
 perto do canto superior esquerdo da planilha e toque em Novo Formulário.
perto do canto superior esquerdo da planilha e toque em Novo Formulário.Toque em Formulário em Branco.
Um formulário e uma nova planilha chamada Dados de Formulário contendo a tabela vinculada são criados.
Em Configuração de Formulário, toque em uma etiqueta de campo para editá-la.
Você também pode adicionar campos ao formulário ou alterar o formato de um campo (como Números, Moeda e Porcentagem). Consulte Personalize campos em um formulário.
Ao terminar de fazer as alterações na Configuração de Formulário, toque em OK para visualizar o primeiro registro.
Para sair do formulário, toque em outra planilha ou formulário.
Personalize campos em um formulário
Os campos correspondem às informações ou dados que você está coletando em um formulário. Por exemplo, se você criar um formulário para coletar os nomes e as informações de contato dos responsáveis por integrantes de uma equipe esportiva júnior, poderá adicionar campos para “Nome”, “Número de telefone” e “Endereço de e-mail”.
Você pode adicionar, editar, apagar, reordenar e alterar o formato dos campos (como Porcentagem, Caixa de Seleção ou Duração) sem sair do formulário. As alterações feitas nos campos de um formulário também são feitas nas tabelas.
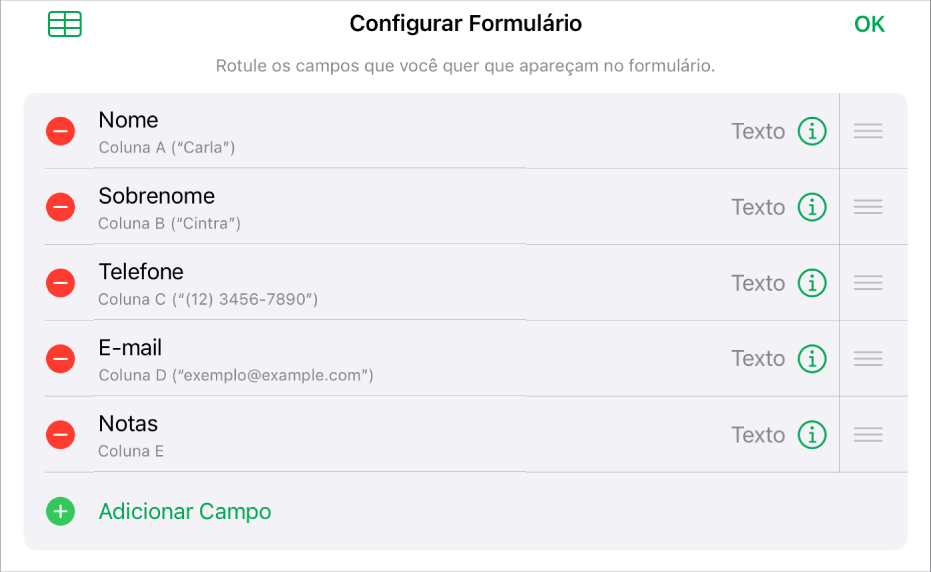
Acesse o app Numbers
 no iPad.
no iPad.Abra uma planilha e toque na aba do formulário que você deseja editar.
Para personalizar os campos do formulário, incluindo a alteração da etiqueta ou formato, toque em
 para visualizar Configurar Formulário e faça o seguinte:
para visualizar Configurar Formulário e faça o seguinte:Adicionar um campo: toque em Adicionar Campo.
Talvez seja necessário tocar também em “Adicionar Campo em Branco” ou “Adicionar Campo [tipo do campo]”.
Uma nova coluna também é adicionada à tabela vinculada.
Editar uma etiqueta de campo: toque na etiqueta e insira uma nova etiqueta.
Se uma etiqueta estiver em branco, o campo não é mostrado em cada registro até que uma seja adicionada.
Apagar um campo: toque em
 ao lado do campo que deseja apagar e toque em Apagar.
ao lado do campo que deseja apagar e toque em Apagar.A coluna correspondente para este campo e todos os dados na coluna também são apagados da tabela vinculada.
Reordenar campos: mantenha o toque em
 ao lado de um campo e arraste-o para cima ou para baixo para reordenar.
ao lado de um campo e arraste-o para cima ou para baixo para reordenar.Reordenar um campo também move a coluna para esse campo na tabela.
Alterar o formato de um campo: toque em
 e selecione um formato, como Número, Porcentagem ou Duração.
e selecione um formato, como Número, Porcentagem ou Duração.Toque em
 ao lado de um formato no menu para visualizar ajustes adicionais.
ao lado de um formato no menu para visualizar ajustes adicionais.
Ao terminar de fazer as alterações na Configuração de Formulário, toque em OK.
Para sair do formulário, toque em outra planilha ou formulário.
Insira dados em um formulário
Quando você insere dados em cada registro de um formulário, o Numbers adiciona automaticamente os dados à tabela vinculada.
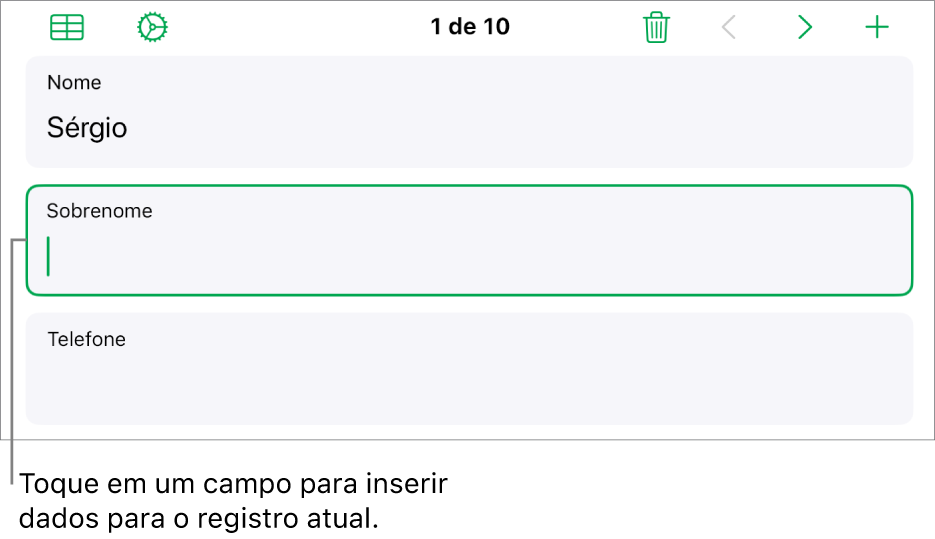
Acesse o app Numbers
 no iPad.
no iPad.Abra uma planilha e toque na aba do formulário que você deseja editar.
Toque em um campo e insira os dados do registro.
Você pode adicionar, apagar e pular entre registros para coletar todos os dados. Consulte Adicione, remova e mova entre registros.
Para visualizar todos os dados na tabela, toque em
 .
.As tabelas que são vinculadas a um formulário podem ser editadas como qualquer tabela da planilha.
Adicione, remova e mova entre registros
Cada registro em um formulário corresponde a uma única linha da tabela. Por exemplo, se você estiver coletando nomes e informações de contato dos responsáveis por integrantes de uma equipe esportiva júnior, poderá adicionar um registro para cada um dos integrantes.
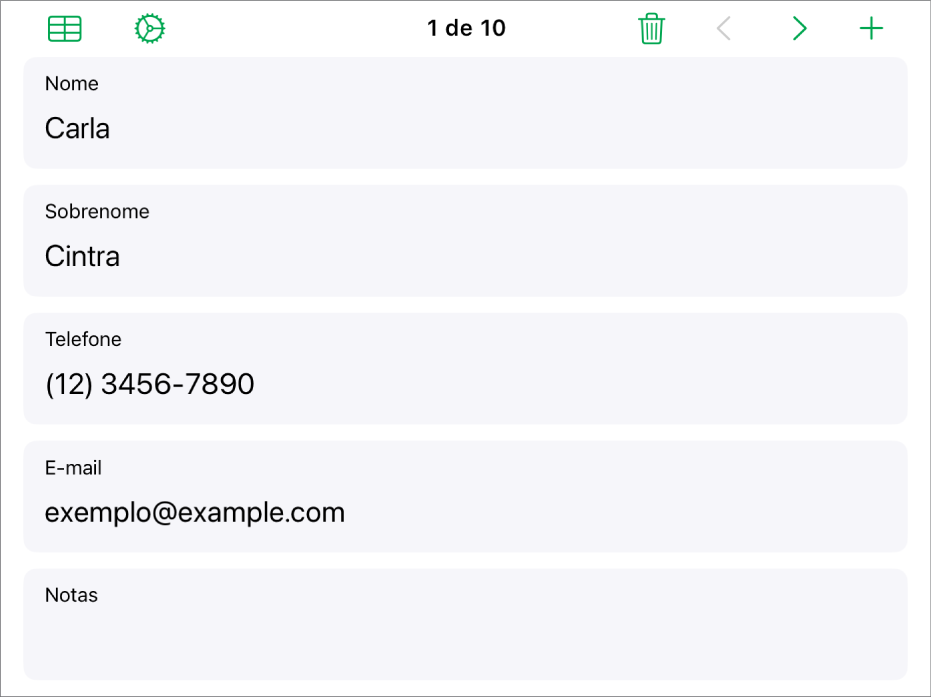
Acesse o app Numbers
 no iPad.
no iPad.Abra uma planilha e toque na aba do formulário que você deseja editar.
Para adicionar, apagar ou mover entre registros, faça o seguinte:
Adicionar um registro: toque em
 .
.Uma nova linha também é adicionada à tabela vinculada.
Apagar o registro atual: toque em
 .
.A linha correspondente a este registro e todos os dados na linha também são apagados da tabela vinculada.
Ir para o registro anterior ou seguinte: toque em
 ou
ou  .
.Rolar pelos registros: arraste para cima e para baixo ao longo dos pontos no lado direito da tela.
Reordenar um registro: toque em
 para visualizar a tabela vinculada e mova a linha do registro que deseja reordenar.
para visualizar a tabela vinculada e mova a linha do registro que deseja reordenar.A ordem dos registros no formulário muda para refletir a ordem das linhas na tabela.
Nota: caso não veja os controles acima, pode ser necessário tocar em OK no painel Configuração de Formulário para voltar para a lista de registros.
Para sair do formulário, toque em outra planilha ou formulário.
Quando uma aba de formulário está selecionada, aparece um sinal na aba que contém a tabela à qual o formulário está vinculado. Ao selecionar uma tabela vinculada a um formulário, o sinal aparece na aba do formulário.
Dica: você pode usar o dedo ou o Apple Pencil para escrever nos campos do formulário. Consulte Transforme algo escrito à mão em texto.