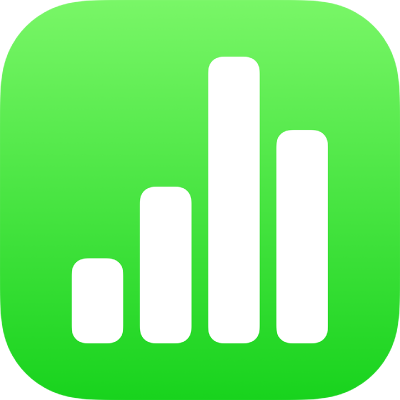
Calcular valores usando dados nas células da tabela no Numbers do iPad
Pode criar células de formulário ou de funções que realizam automaticamente os cálculos utilizando os dados em qualquer célula que selecione. Por exemplo, pode comparar valores em duas células, calcular a soma ou o produto das células, entre outros. O resultado de um formulário ou função aparece na célula onde o digitou.
Também é possível utilizar qualquer uma das funções matemáticas predefinidas incluídas no Numbers para criar fórmulas. Há mais de 250 funções para aplicativos, como estatística, engenharia e finanças, algumas das quais recuperam informações remotamente via internet. Informações detalhadas sobre cada função podem ser encontradas na Ajuda Fórmulas e Funções on-line, assim como no Navegador de Funções, exibido quando você começa a inserir uma função em uma célula (ao tocar no ![]() ).
).
Você pode criar fórmulas aritméticas simples ou complexas dentro das células para executar cálculos nas tabelas.
Toque na célula onde deseja mostrar o resultado e toque em
 na parte inferior da tela.
na parte inferior da tela.Toque em
 acima do teclado do lado direito.
acima do teclado do lado direito.O editor de fórmula e o teclado aparecem.
Nota: os teclados variam conforme os modelos de iPad.
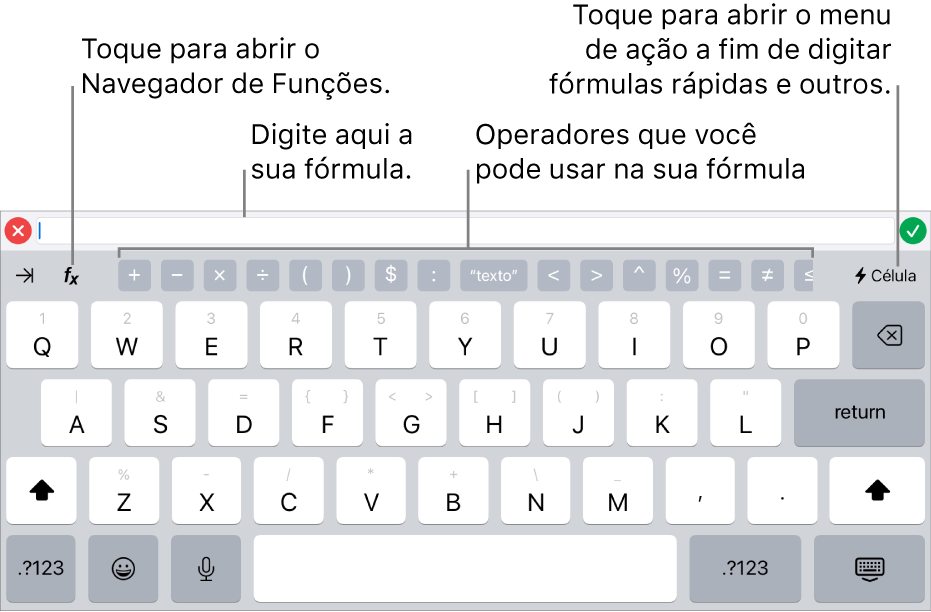
Dica: para realizar um cálculo básico, como uma soma, média ou produto, você também pode selecionar os dados que deseja usar, tocar em
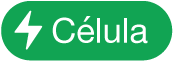 na parte inferior da tela e escolher uma fórmula. O Numbers insere automaticamente a fórmula e escolhe uma célula de resultado com base na sua seleção.
na parte inferior da tela e escolher uma fórmula. O Numbers insere automaticamente a fórmula e escolhe uma célula de resultado com base na sua seleção.Toque em uma célula para usar na fórmula ou digite um valor por meio de uma das ações a seguir:
Para adicionar texto: Toque nas teclas alfabéticas.
Para adicionar uma função: Se você sabe qual fórmula quer inserir, comece a digitá-la e, em seguida, toque em uma das sugestões que aparecem.
Caso você não saiba qual função utilizar, toque em
 para abrir o Navegador de Funções, toque em Categorias, na parte superior do Navegador de Funções, para ver uma lista das categorias de funções e toque em uma categoria. Toque em uma função para inseri-la no editor de fórmulas (deslize para cima e para baixo para ver as funções disponíveis). Para saber mais sobre qualquer função, toque em
para abrir o Navegador de Funções, toque em Categorias, na parte superior do Navegador de Funções, para ver uma lista das categorias de funções e toque em uma categoria. Toque em uma função para inseri-la no editor de fórmulas (deslize para cima e para baixo para ver as funções disponíveis). Para saber mais sobre qualquer função, toque em  ao lado da função. (na primeira vez em que você tocar em
ao lado da função. (na primeira vez em que você tocar em  , talvez leve alguns segundos até que as informações sejam mostradas).
, talvez leve alguns segundos até que as informações sejam mostradas).Adicionar um número ou símbolo: Toque nos símbolos na linha superior do teclado ou, para digitar números, toque em
 .
.
Pode ser preciso tocar em
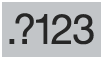 , dependendo do modelo do iPad. Em alguns modelos, é possível arrastar uma tecla de letra para baixo até que ela mude para o número que fica acima da letra e, em seguida, levantar o dedo Por exemplo, para digitar o número 5, arraste a letra T para baixo até que ela mude para 5.
, dependendo do modelo do iPad. Em alguns modelos, é possível arrastar uma tecla de letra para baixo até que ela mude para o número que fica acima da letra e, em seguida, levantar o dedo Por exemplo, para digitar o número 5, arraste a letra T para baixo até que ela mude para 5.
Toque em um operador aritmético e selecione outra célula para usar na fórmula ou digite um valor.
Se você não especificar um operador, o Numbers inserirá um sinal + entre as referências de célula, por padrão.
Nota: para incluir em sua fórmula valores de uma tabela em uma planilha diferente, vá à planilha e toque na célula ou no intervalo de células.
Repita os passos do 3 ao 4 até concluir a fórmula.
Toque em
 no editor de fórmulas para digitar a fórmula na célula.
no editor de fórmulas para digitar a fórmula na célula.Se você tocar em
 , apagará o último conteúdo digitado. Se em seguida você tocar em
, apagará o último conteúdo digitado. Se em seguida você tocar em  , ao lado esquerdo do editor de fórmulas, você apagará a fórmula inteira e fechará o editor de fórmulas.
, ao lado esquerdo do editor de fórmulas, você apagará a fórmula inteira e fechará o editor de fórmulas.
Se houver um erro na fórmula, ![]() aparecerá na célula de resultado. Toque nele duas vezes para ver a mensagem de erro acima do editor de fórmulas.
aparecerá na célula de resultado. Toque nele duas vezes para ver a mensagem de erro acima do editor de fórmulas.
Toque na célula onde deseja que o resultado apareça, toque em
 na parte inferior da tela e toque em
na parte inferior da tela e toque em  acima do teclado à direita.
acima do teclado à direita.Se você não vir
 , toque em
, toque em  acima do teclado.
acima do teclado.O editor de fórmula e o teclado aparecem.
Nota: os teclados variam conforme os modelos de iPad.
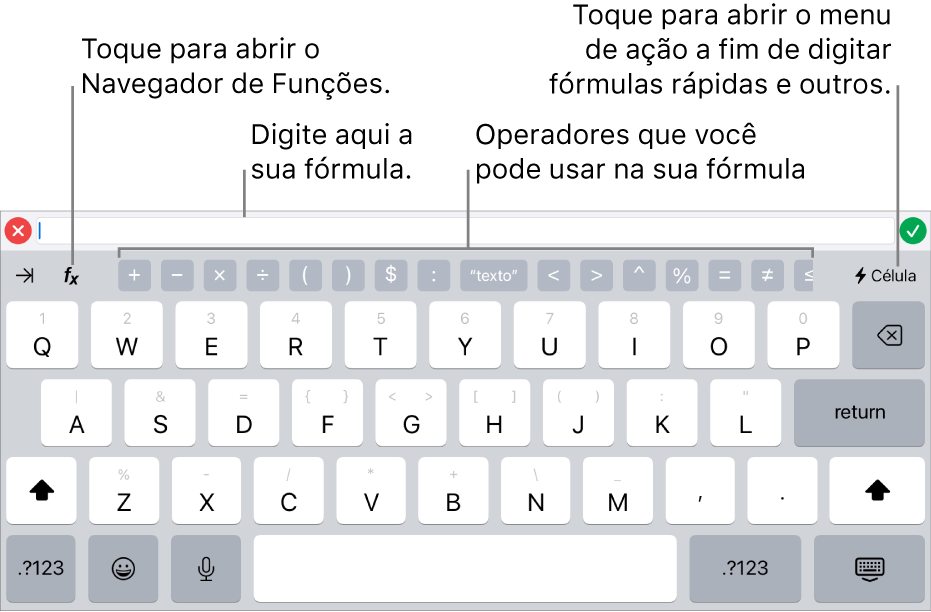
Se você sabe qual fórmula quer inserir, comece a digitá-la e, em seguida, toque em uma das sugestões que aparecem.
Caso não saiba qual função usar, toque em
 no teclado, toque em Categorias na parte superior do Navegador de Funções para ver uma lista das categorias de funções e toque em uma categoria.
no teclado, toque em Categorias na parte superior do Navegador de Funções para ver uma lista das categorias de funções e toque em uma categoria.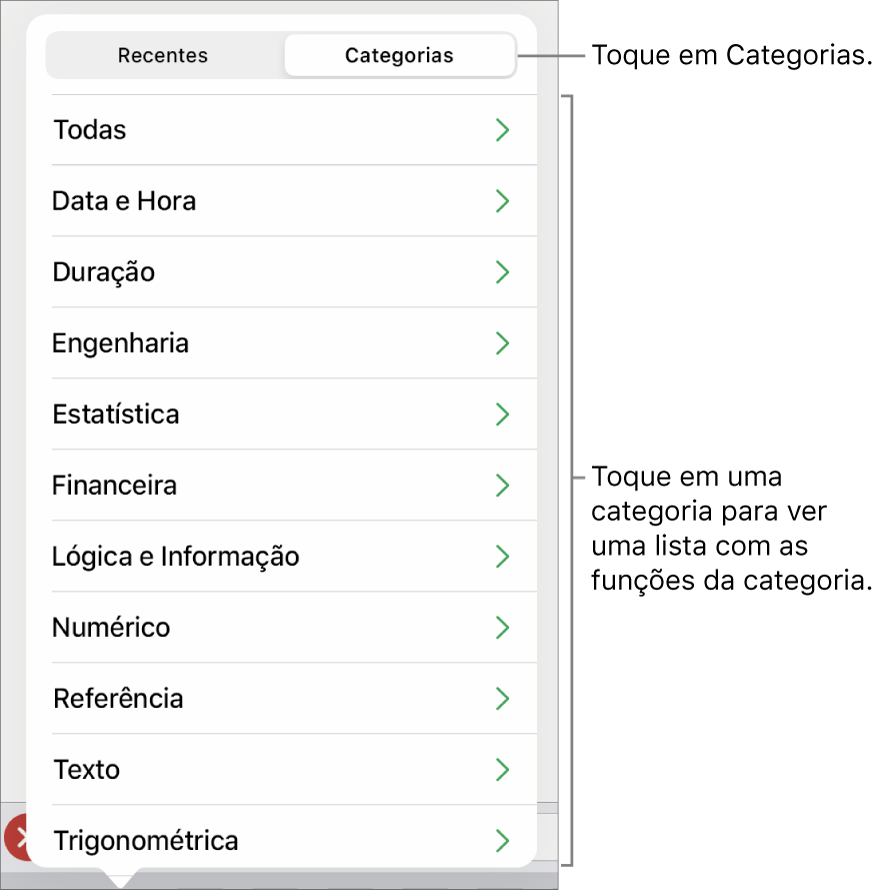
Também é possível tocar em Recentes para selecionar uma função que você utilizou recentemente.
Toque em uma função para inseri-la no editor de fórmulas.
Deslize para cima e para baixo para ver as funções disponíveis.
Para saber mais sobre qualquer função, toque em
 ao lado da função. (na primeira vez em que você tocar em
ao lado da função. (na primeira vez em que você tocar em  , talvez leve alguns segundos até que as informações sejam mostradas).
, talvez leve alguns segundos até que as informações sejam mostradas).Toque em cada token no editor de fórmulas e, em seguida, selecione uma célula ou intervalo, escolha uma opção no menu local do token (se houver uma seta) ou digite outro valor válido para o argumento.

Toque em
 para inserir o resultado na célula.
para inserir o resultado na célula.Se você acabou de adicionar dados a uma fórmula existente e tocar em
 , você apagará os dados adicionados, mas a fórmula anterior permanecerá na célula. Se em seguida você tocar em
, você apagará os dados adicionados, mas a fórmula anterior permanecerá na célula. Se em seguida você tocar em  , ao lado esquerdo do editor de fórmulas, você apagará a fórmula toda e fechará o editor de fórmulas.
, ao lado esquerdo do editor de fórmulas, você apagará a fórmula toda e fechará o editor de fórmulas.Para digitar dados em outra célula, toque em Retorno, no teclado, ou toque em outra célula.
Se houver um erro na fórmula, ![]() aparecerá na célula de resultado. Toque nele duas vezes para ver a mensagem de erro acima do editor de fórmulas.
aparecerá na célula de resultado. Toque nele duas vezes para ver a mensagem de erro acima do editor de fórmulas.
Você pode utilizar operadores de comparação para verificar se os valores de duas células são iguais ou se um dos valores é maior ou menor que outro. Para fazê-lo, você deve configurar uma declaração dentro de uma célula. Por exemplo: A1 > A2, significando que o valor da célula A1 é maior do que o valor da célula A2. O resultado do operador de comparação é expressado como “verdadeiro” ou “falso”.
Toque duas vezes na célula onde quer que o resultado apareça.
Toque em
 acima do teclado do lado direito.
acima do teclado do lado direito.Se você não vir
 , toque em
, toque em  acima do teclado.
acima do teclado.O teclado de fórmulas e o editor aparecem.
Toque em uma célula para usar como o primeiro argumento na sua fórmula ou digite um valor.
Toque em um operador de comparação (<, >, = ou ≠) na linha superior do teclado.
Toque em uma célula para usar como o argumento seguinte na sua fórmula ou digite um valor.
Nota: para selecionar uma célula de uma tabela de uma planilha diferente, vá à planilha e toque na célula.
Toque em
 no editor de fórmulas para digitar a fórmula na célula.
no editor de fórmulas para digitar a fórmula na célula.Se você tocar em
 , apagará o último conteúdo digitado. Se em seguida você tocar em
, apagará o último conteúdo digitado. Se em seguida você tocar em  , ao lado esquerdo do editor de fórmulas, você apagará a fórmula inteira e fechará o editor de fórmulas.
, ao lado esquerdo do editor de fórmulas, você apagará a fórmula inteira e fechará o editor de fórmulas.
Se houver um erro na fórmula, ![]() aparecerá na célula de resultado. Toque nele duas vezes para ver a mensagem de erro acima do editor de fórmulas.
aparecerá na célula de resultado. Toque nele duas vezes para ver a mensagem de erro acima do editor de fórmulas.
Em fórmulas, você pode incluir referências a células, intervalos de células e colunas ou linhas de dados inteiras, incluindo células em outras tabelas e folhas. O Numbers usa os valores das células referenciadas para calcular o resultado da fórmula. Por exemplo, se você incluir “A1” na fórmula, esta informação fará referência ao valor da célula A1 (célula na Coluna A e Linha 1).
Nota: se a tabela usar categorias e você adicionar uma nova linha em um intervalo de células de referência, os resultados da fórmula não incluirão a nova linha, a menos que você altere a referência da célula.
Os exemplos abaixo mostram o uso de referências de células em fórmulas.
Se o intervalo referido for maior que uma célula, as células inicial e final são separadas por um sinal de dois pontos.
COUNT(A3:D7)
Se a referência for a uma célula de outra tabela, a referência deve conter o nome da tabela (a menos que o nome da célula seja único entre todas as tabelas).
Tabela 2::B2
Observe que o nome da tabela e a referência da célula estão separados por dois sinais de dois-pontos (::). Quando você seleciona uma célula em outra tabela para uma fórmula, o nome da tabela é incluído automaticamente.
Se a referência for a uma célula de uma tabela de outra folha, o nome da folha também deve ser incluído (a menos que o nome da célula seja único entre todas as folhas)
SOMA(Folha 2::Tabela 1::C2:G2)
O nome da folha, da tabela e a referência da célula são separados por dois sinais de dois-pontos. Ao construir uma fórmula, quando você toca em uma célula em outra folha, os nomes da folha e da tabela são incluídos automaticamente.
Para fazer referência a uma coluna, você pode usar a letra da coluna. A fórmula abaixo calcula o total de células da terceira coluna:
SOMA(C)
Para fazer referência a uma linha, você pode usar o número da linha. A fórmula abaixo calcula o total de células da primeira linha:
SOMA(1:1)
Para fazer referência a uma linha ou coluna com cabeçalho, você pode usar o nome do cabeçalho. A fórmula abaixo calcula o total de todas as células da linha com o cabeçalho “Receita”:
SOMA(Receita)
A fórmula abaixo refere-se a uma coluna pelo nome do respectivo nome de cabeçalho, “Número de convidados”, e à célula B2 em uma tabela em outra folha.
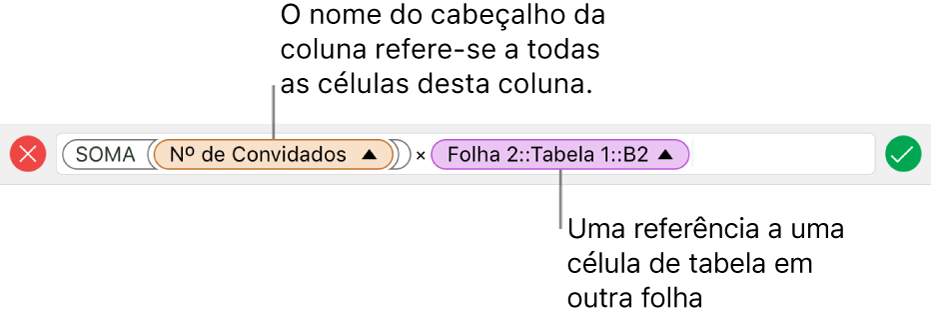
Você pode configurar as referências de linha e coluna em uma fórmula para que sejam absolutas, de modo que você possa usar a mesma fórmula em qualquer outro local da planilha sem alterar as referências da célula, o que aconteceria normalmente.
Se você não preservar as referências de linha ou coluna e mover a fórmula (ao cortar e colar ou ao adicionar novas linhas e colunas) as referências serão ajustadas relativamente à nova localização da fórmula.
Toque duas vezes na célula que contém a fórmula cujos endereços de célula você deseja preservar.
O editor de fórmula e o teclado aparecem.
Toque no triângulo no token que representa o intervalo de célula que deseja preservar.

Ative Preservar Linha ou Preservar Coluna para os endereços iniciais ou finais do intervalo selecionado.
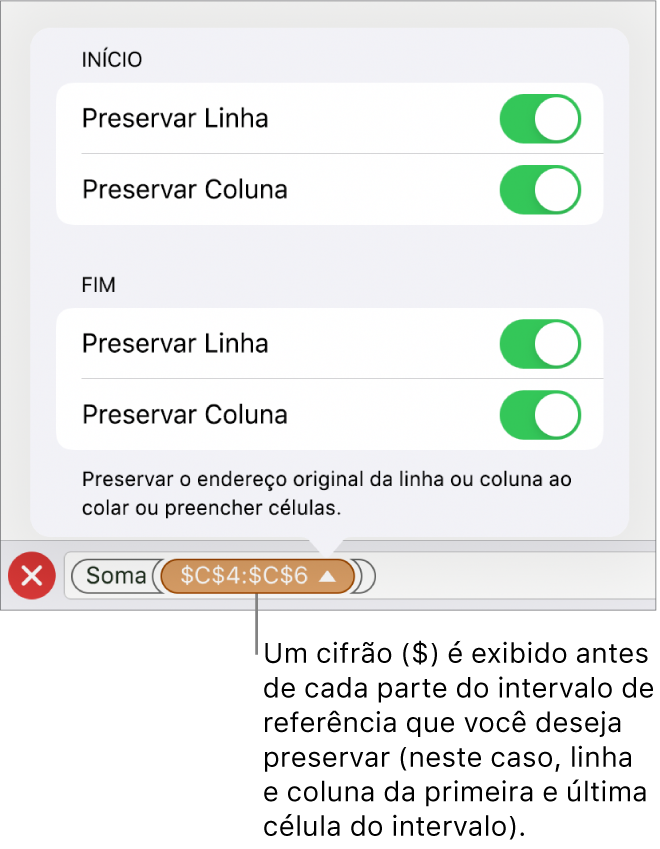
Se você alterar a quantidade de colunas na tabela ou se mover a fórmula para uma célula diferente, a linha preservada ou as referências de coluna são ajustadas, mas elas mantêm suas referências absolutas da célula original.
Toque em
 para inserir esse ajuste.
para inserir esse ajuste.Para continuar digitando dados, toque em Retorno, no teclado, ou toque em outra célula.
Você pode editar uma fórmula existente para que ela se refira a células diferentes.
Toque na célula que contém a fórmula que você deseja editar e toque em
 na parte inferior da tela.
na parte inferior da tela.O editor de fórmula e o teclado aparecem.
Siga uma das alternativas abaixo:
Adicionar mais referências de célula: toque na área de argumento do editor de fórmulas para posicionar o ponto de inserção onde quiser adicionar referências de célula e, em seguida, selecione as células que deseja adicionar.
Remover referências de células: No editor de fórmulas, selecione as células de referência indesejadas e toque em
 , no teclado.
, no teclado.Alterar as referências de células: Selecione os endereços de célula existentes que deseja alterar e toque nas novas células.
Toque em
 para inserir o resultado na célula.
para inserir o resultado na célula.Se você acabou de adicionar dados a uma fórmula existente e tocar em
 , você apagará os dados adicionados, mas a fórmula anterior permanecerá na célula. Se em seguida você tocar em
, você apagará os dados adicionados, mas a fórmula anterior permanecerá na célula. Se em seguida você tocar em  no lado esquerdo do editor de fórmulas, você apagará a fórmula inteira e fechará o editor de fórmulas.
no lado esquerdo do editor de fórmulas, você apagará a fórmula inteira e fechará o editor de fórmulas.Para digitar dados em outra célula, toque na célula ou toque em Retorno, no teclado.
Se houver um erro na fórmula, ![]() aparecerá na célula de resultado. Toque nele duas vezes para ver a mensagem de erro acima do editor de fórmulas.
aparecerá na célula de resultado. Toque nele duas vezes para ver a mensagem de erro acima do editor de fórmulas.