
Ajustes de impressão no Mac
No Mac, use os ajustes de Impressão para escolher uma impressora, selecionar as opções de impressão, salvar um documento como PDF e muito mais.
Tópicos populares
![]() Imprimir usando uma bandeja de impressora específica
Imprimir usando uma bandeja de impressora específica
Navegue pelas opções abaixo para obter detalhes sobre como personalizar seus ajustes.
Para abrir esses ajustes, selecione Arquivo > Imprimir. A caixa de diálogo Imprimir é exibida para que você selecione uma impressora e configure as opções.
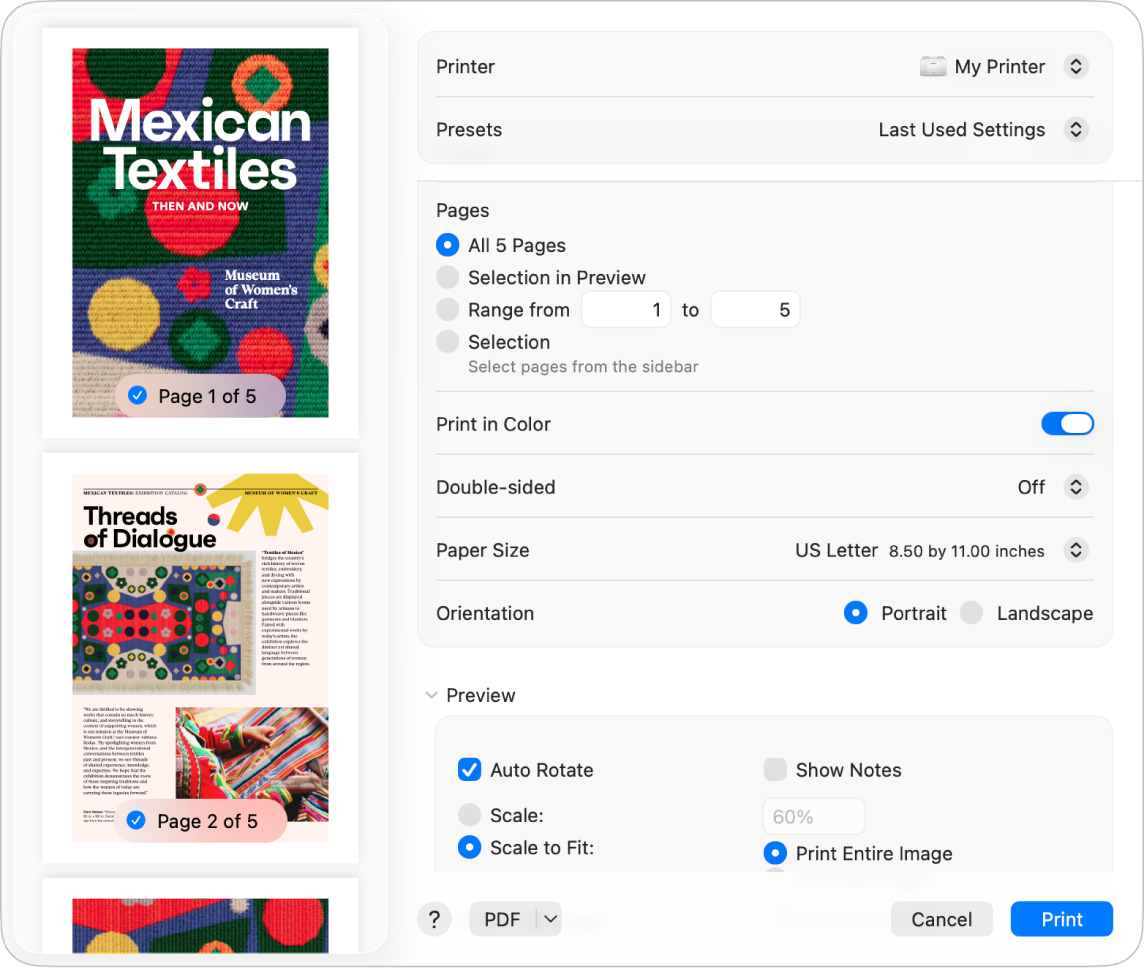
Opção | Descrição |
|---|---|
Menu pop-up Impressora | Escolha a impressora que deseja usar. Se você tiver uma sessão iniciada na mesma Conta Apple em vários dispositivos Apple, as impressoras AirPrint usadas recentemente aparecem automaticamente na lista de impressoras dos dispositivos (requer macOS Sequoia, iOS 18 ou iPadOS 18). Se você não vir a impressora desejadaque você deseja, escolha Adicionar Impressora e siga as instruções que aparecem na tela para configurar a impressora. Talvez você veja um ícone ao lado do nome da impressora. Para obter mais informações sobre os ícones e seus significados, consulte Verifique se a impressora está funcionando ou tem um problema . |
Menu pop-up Pré-ajuste | Escolha um grupo de ajustes de impressão para salvar como pré-ajuste. Você pode escolher o pré-ajuste no menu pop-up para usá-lo de novo em outros trabalhos de impressão. O menu mostra os pré-ajustes em uso ou os últimos ajustes usados. |
Cópias | Especifique o número de cópias para imprimir. |
Páginas | Especifique o intervalo de páginas para imprimir (ou imprima todas). Para imprimir uma única página, insira o mesmo número nas duas caixas de intervalo. Por exemplo, para imprimir apenas a terceira página de um documento, insira 3 nas duas caixas de intervalo. Você também pode selecionar as páginas que aparecem na barra lateral para imprimir páginas específicas. Por exemplo, para imprimir a segunda, a quarta e a quinta páginas de um documento, clique na segunda página na barra lateral para selecioná-la e selecione também a quarta e a quinta páginas. Quando você clica em imprimir, apenas as três páginas selecionadas são impressas. |
Imprimir em Cores | Imprime documentos em cores. Essa opção aparece somente se a impressora for compatível com impressão colorida. |
Frente e Verso | Imprima nos dois lados do papel (também chamado de impressão duplex ou impressão frente e verso). Você também pode escolher Ativado (Borda Curta) para que o documento imprima pronto para encadernação na parte superior da página. Essa opção aparece somente se a impressora for compatível com impressão frente e verso. |
Tamanho do Papel | Especifique o tamanho do papel que você está usando. Certifique-se de que o tamanho do papel escolhido esteja carregado na impressora. |
Orientação | Escolha imprimir um documento em posição retrato (vertical) ou paisagem (horizontal). |
Redimensionar | Escolha para aumentar ou diminuir o tamanho da página impressa para caber no papel. Uma porcentagem abaixo de 100 reduz o tamanho, uma porcentagem acima de 100 o aumenta. |
Opções de impressão específicas do aplicativo | Selecione opções de impressão específicas do aplicativo. Elas variam de acordo com ele. Por exemplo, se estiver imprimindo a partir do aplicativo Pré-Visualização, você pode escolher opções para dimensionar o documento para caber no tamanho do papel e selecionar o número de cópias que serão impressas em cada folha. |
Mídia/Papel e Qualidade | Escolha uma bandeja de papel específica ou alimente o papel manualmente ao imprimir (se a impressora for compatível com esse recurso), o tipo de papel e a qualidade da impressão, que pode ser normal ou rascunho. Por exemplo, para imprimir em envelopes, você pode alimentá-los manualmente à impressora. |
Layout | Configure um documento para imprimir várias páginas em uma única folha de papel. Por exemplo, você pode optar por imprimir duas páginas por folha, como as páginas esquerda e direita de um livro. Você pode imprimir as páginas de um documento com bordas de uma ou duas linhas, viradas horizontalmente e na orientação de página invertida, que imprime um documento de cabeça para baixo. Por exemplo, você pode escolher a ordem invertida das páginas se estiver tentando imprimir em um material que não consegue inserir na impressora na direção desejada. |
Gestão de Papel | Use Intercalar Folhas para definir que um documento será impresso inteiramente antes de imprimir a próxima cópia. É possível também configurar um documento para imprimir apenas as páginas pares ou ímpares. Por exemplo, se a impressora não imprimir páginas frente e verso, você pode imprimir as páginas ímpares e depois inserir o papel novamente para imprimir as páginas pares no verso. Você pode imprimir o documento em ordem normal ou inversa. Use a opção Redimensionar para fazer com que um documento caiba no papel da impressora. Por exemplo, caso tenha um documento em A4, você pode redimensioná-lo para que caiba em um papel de 8,5 por 11 polegadas. |
Marca d'água | Imprima um documento com marca d'água. Você pode criar uma marca d'água de texto simples com a cor e a fonte de sua escolha, e selecionar o alinhamento de texto e onde ela aparecerá em cada página. |
Informações da Impressora | Exiba o nome, a localização, o modelo e os níveis de tinta de uma impressora. |
Menu pop-up PDF | Crie um documento PDF ou PostScript. Clique no botão PDF para abrir a caixa de diálogo “Salvar como PDF”. Você também pode clicar em |