
Faça com que o Mac leia o texto que está na tela
Você pode fazer com que o Mac leia o texto que está na tela sempre que você pressionar um atalho de teclado. Você pode personalizar o atalho de teclado, fazer com que o texto seja destacado enquanto é lido e escolher mostrar um controle na tela que permite alterar facilmente a velocidade da fala, avançar ou retroceder, e mais.
Dica: Você também pode usar o VoiceOver, o leitor de tela integrado do macOS, para ouvir descrições de cada item na tela e controlar o Mac usando o teclado. Consulte o Manual de Uso do VoiceOver.
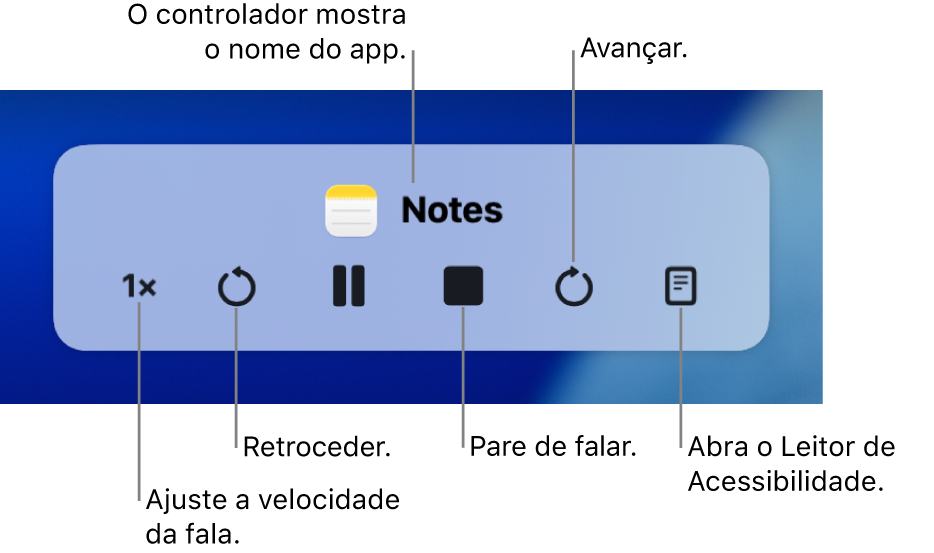
Faça com que o Mac leia texto em voz alta
Você pode fazer com que o Mac leia o texto que você selecionar na tela sempre que você pressionar um atalho de teclado. Se não houver nenhum texto selecionado, os itens de texto disponíveis na janela atual são falados.
No Mac, escolha o menu Apple

 na barra lateral (talvez seja necessário rolar para baixo).
na barra lateral (talvez seja necessário rolar para baixo).Clique em Leitura e Fala.
Ative “Falar seleção”.
Para que o Mac comece a falar, pressione o atalho de teclado especificado (a combinação de teclas padrão é Option + Esc).
Se você definiu a opção de mostrar automaticamente o controle, ele aparece na tela quando o Mac começa a falar. Use o controle para alterar a velocidade da fala, avançar ou retornar uma frase no texto, pausar e retomar a fala ou parar a fala.
Nota: se nenhum item de texto estiver disponível para ser lido, um som é reproduzido quando você pressiona o atalho de teclado.
Para que o Mac pare de falar, pressione o atalho de teclado novamente.
Você pode definir um atalho de teclado para ativar ou desativar rapidamente “Falar seleção”. Escolha o menu Apple 
![]() na barra lateral (talvez seja necessário rolar para baixo), clique em Atalhos de Teclado, clique em Acessibilidade e escolha Ativar ou desativar a seleção de fala. Consulte Use atalhos de teclado do macOS.
na barra lateral (talvez seja necessário rolar para baixo), clique em Atalhos de Teclado, clique em Acessibilidade e escolha Ativar ou desativar a seleção de fala. Consulte Use atalhos de teclado do macOS.
Dica: em vários apps, você também pode usar o menu Editar para fazer com que o Mac leia textos. Escolha Editar > Fala > Começar a Falar. Quando terminar, selecione Editar > Fala > Parar a Fala.
Personalize texto falado
Você pode personalizar o atalho de teclado para que o Mac comece a falar o texto, fazer com que o texto seja destacado enquanto é lido ou mostrar um controle na tela que permite alterar facilmente a velocidade da fala, avançar ou retroceder, entre outras possibilidades.
No Mac, escolha o menu Apple

 na barra lateral (talvez seja necessário rolar para baixo).
na barra lateral (talvez seja necessário rolar para baixo).Clique em Leitura e Fala.
Por padrão, o Mac fala o texto quando você pressiona o atalho de teclado Opção + Esc. Para definir um atalho de teclado diferente e alterar outros ajustes, clique em
 ao lado de “Falar seleção”:
ao lado de “Falar seleção”:Atalho de teclado: pressione a combinação de teclas que deseja usar. Por exemplo, pressione as teclas Opção e Tabulação juntas para definir o atalho de teclado como Opção + Tabulação.
Destacar conteúdo: clique no menu pop-up e escolha se deseja que as palavras, frases ou ambas sejam destacadas conforme o Mac fala. Clique nos menus locais “Cor das palavras” e “Cor das frases” para selecionar a cor de destaque.
Se não deseja que o conteúdo falado seja destacado, escolha Nenhuma no menu pop-up “Destacar conteúdo”.
Cor das palavras: clique no menu pop-up para escolher uma cor para as palavras faladas.
Cor das frases: clique no menu pop-up para escolher uma cor para as frases faladas.
Estilo das frases: selecione Sublinhado ou Cor de Fundo para que as frases faladas sejam indicadas por um sublinhado ou uma cor de fundo.
Mostrar controle: clique no menu pop-up para escolher quando mostrar o controle de Leitura e Fala.
O controle é especialmente útil quando o Mac está lendo um texto longo. Você pode usar o controle para fazer com que o Mac comece ou pare de falar, alterar a velocidade da fala, e avançar ou retroceder no texto.
Quando tiver terminado de escolher as opções, clique em OK.
Faça com que o Mac vocalize avisos
Você pode fazer com que o seu Mac fale os textos de caixas de diálogos e outros avisos, e avise quando um app necessitar que você execute uma ação.
No Mac, escolha o menu Apple

 na barra lateral (talvez seja necessário rolar para baixo).
na barra lateral (talvez seja necessário rolar para baixo).Clique em Leitura e Fala e ative “Falar avisos”.
Clique em
 e defina as seguintes ações:
e defina as seguintes ações:Voz: escolha uma voz para vocalizar os avisos. Para selecionar e transferir vozes adicionais, clique no menu pop-up e escolha Gerenciar Vozes.
Frase: escolha a frase que deseja ouvir antes do texto do aviso (o nome do app associado com o aviso é incluído). Para adicionar sua própria frase, clique no menu pop-up e escolha “Editar Lista de Frases”.
Atraso: arraste o controle deslizante para ajustar o número de segundos que deseja que o Mac espere antes de começar a falar.
Para ouvir uma prévia das suas seleções, clique em Reproduzir Amostra.
Quando tiver terminado de definir as opções, clique em OK.