
Use recursos de videoconferência no Mac
Dependendo do modelo do Mac, pode ser possível usar recursos de videoconferência, como compartilhamento de tela, Sobreposição do Apresentador, efeitos de vídeo e reações durante o uso de um app que captura vídeo. Se você tiver um iPhone compatível, também é possível usar o iPhone como câmera web no Mac com recursos de videoconferência.
Compartilhe a tela em uma ligação de vídeo
Abra um app que capture vídeo, como o FaceTime, e faça uma ligação.
Clique em
 na barra de menus, clique em
na barra de menus, clique em  e execute uma das seguintes ações:
e execute uma das seguintes ações:Compartilhar a tela inteira: compartilhe a tela inteira em uma ligação de vídeo. Clique em “Compartilhar Tela Inteira”.
Compartilhar uma janela: compartilhe a janela de um app. Mantenha o cursor sobre a janela que deseja compartilhar e clique em “Compartilhar Esta Janela”.
Compartilhar um app: compartilhe todas as janelas de um único app. Mantenha o cursor sobre uma janela do app que deseja compartilhar e clique em “Compartilhar Todas as Janelas do Aplicativo”.
Quando não precisar mais compartilhar a tela, clique em “Parar Compartilhamento”.
Use a Sobreposição do Apresentador
Caso você esteja usando um computador Mac com Apple Silicon ou a Câmera de Continuidade com um iPhone 12 ou posterior como câmera web, é possível usar a “Sobreposição do Apresentador” para personalizar a aparência do vídeo ao compartilhar sua tela.
Abra um app que capture vídeo, como o FaceTime, e faça uma ligação.
Clique em
 na barra de menus e clique em
na barra de menus e clique em  . Selecione uma das opções a seguir em “Sobreposição do Apresentador”:
. Selecione uma das opções a seguir em “Sobreposição do Apresentador”:Nenhum: o vídeo aparece em uma janela separada da tela compartilhada.
Pequeno: o vídeo aparece em uma bolha móvel que mostra uma visualização recortada de você dentro da tela compartilhada.
Grande: o vídeo é o recurso com maior destaque na janela, e a tela fica enquadrada ao seu lado em uma camada separada.
Quando terminar a apresentação e não precisar mais compartilhar a tela, clique em “Parar Compartilhamento”.
Nota: caso não veja a opção Sobreposição do Apresentador, o app usado não é compatível com este recurso.
Adicione reações
Ao usar um app que captura vídeo, como o FaceTime, você pode adicionar reações que preenchem o enquadramento da câmera com efeitos divertidos de realidade aumentada em 3D, incluindo corações, balões, fogos de artifício, dentre outros.
Abra um app que capture vídeo, como o FaceTime.
Clique em
 na barra de menus, clique em
na barra de menus, clique em  ao lado de Reações e selecione uma reação.
ao lado de Reações e selecione uma reação.Caso não veja a seta, clique em Reações para ativar o recurso.
Clique em uma reação ou use um gesto de mão para gerar uma reação. Escolha uma das seguintes reações:
Reação | Gesto | Ícone |
|---|---|---|
Corações | 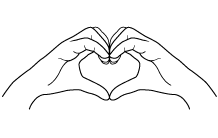 | 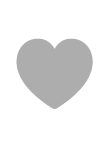 |
Sinal de positivo (polegar virado para cima) | 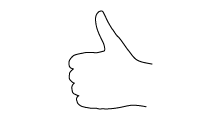 |  |
Sinal de negativo (polegar virado para baixo) | 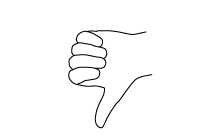 | 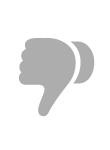 |
Balões | 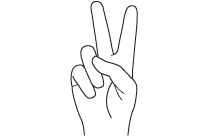 | 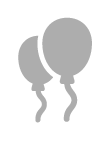 |
Chuva | 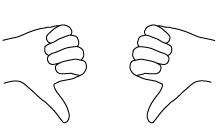 | 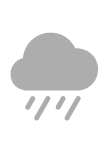 |
Confete | 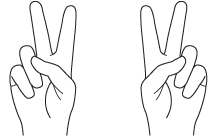 | 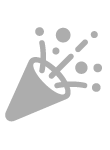 |
Laser | 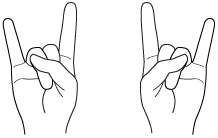 | 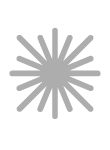 |
Fogos de artifício | 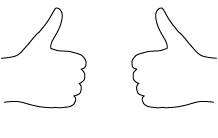 | 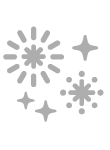 |
Nota: ao usar um gesto, mantenha as mãos longe da face e pause por um momento para ativar o efeito.
Talvez você queira ativar a Visualização da Mesa, que imita uma câmera aérea e mostra uma visão de cima para baixo da sua mesa. Consulte Use a Visualização da Mesa. (A Visualização da Mesa está disponível em computadores Mac com a Câmera 12MP Center Stage ou se você estiver usando a Câmera de Continuidade com um iPhone 11 ou posterior.)