
Use as Ferramentas de Escrita com a Apple Intelligence no Mac
Com a Apple Intelligence*, você pode usar as Ferramentas de Escrita para revisar suas produções, criar diferentes versões do mesmo texto para encontrar o tom ideal e as palavras certas e gerar resumos de textos selecionados. As Ferramentas de Escrita estão disponíveis na maior parte dos lugares onde é possível escrever, incluindo apps de terceiros e sites.
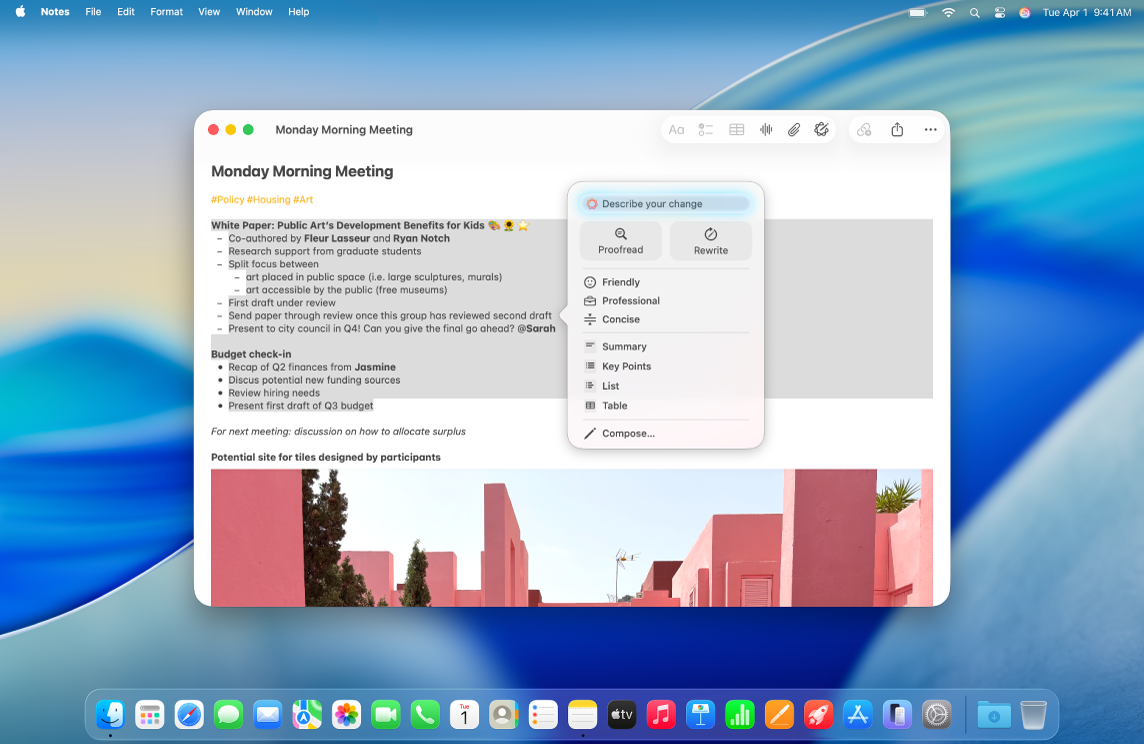
Nota: a Apple Intelligence não está disponível em todos os modelos de Mac ou em todos os idiomas ou regiões. ** Para acessar os recursos mais recentes disponíveis, certifique-se de que você está usando a versão mais recente do macOS e que a Apple Intelligence está ativada.
Revise textos
Selecione o que deseja refinar, mantenha a tecla Control pressionada e clique no texto selecionado. Em seguida, escolha Mostrar Ferramentas de Escrita.
Dica: para abrir as Ferramentas de Escrita em alguns apps, como o Notas e o Mail, você pode manter o cursor sobre o texto selecionado e clicar em
 ou em
ou em  na barra de ferramentas.
na barra de ferramentas.Clique em Revisar.
A Apple Intelligence verifica seu texto em busca de erros gramaticais e ortográficos. Todas as alterações são sublinhadas com uma linha brilhante.
Execute uma das seguintes ações:
Alterne entre as versões atualizada e original do seu texto: clique em
 .
.Visualize as alterações e uma explicação para cada mudança: clique em
 e em
e em  .
.Reverta para a versão não editada do seu texto: clique em Reverter.
Quando tiver terminado, clique em Concluído.
Reescreva texto
Depois de escrever ou ler um texto, como anotações de aula ou uma publicação para um blog, você pode reescrevê-lo para garantir que tudo esteja correto. Você também pode ajustar o tom usado para se adequar à audiência e à tarefa.
Selecione o que deseja refinar, mantenha a tecla Control pressionada e clique no texto selecionado. Em seguida, escolha Mostrar Ferramentas de Escrita.
Dica: para abrir as Ferramentas de Escrita em alguns apps, como o Notas e o Mail, você pode manter o cursor sobre o texto selecionado e clicar em
 ou em
ou em  na barra de ferramentas.
na barra de ferramentas.Execute uma das seguintes ações:
Reescreva texto: clique em Reescrever.
Reescreva o texto em um tom específico: clique em Amigável, Profissional ou Conciso.
Reescreva o texto com base em uma descrição: clique em “Descreva sua alteração” e insira uma descrição, por exemplo, “Turn this into a poem” ou “Make this more enthusiastic”.
Uma versão reescrita do seu texto aparece integrada. Se você selecionou um trecho de um documento do tipo somente leitura (como um PDF), o texto aparece na caixa de diálogo das Ferramentas de Escrita.
Execute uma das seguintes ações:
Tente reescrever de novo: clique em
 .
.Alterne entre as versões atualizada e original do seu texto: clique em
 .
.Desfaça uma mudança: clique em
 para mostrar a alteração anterior.
para mostrar a alteração anterior.Reverta para a versão não editada do seu texto: clique em Reverter.
Copie o texto reescrito do texto somente leitura: clique em Copiar na caixa de diálogo Ferramentas de Escrita.
Quando tiver terminado, clique em Concluído.
Resuma e organize um texto
Depois de escrever ou ler um texto, você pode usar a Apple Intelligence para gerar um resumo. Você também pode fazer com que o resumo seja apresentado em pontos-chave ou que o texto original seja organizado em uma lista ou tabela.
Selecione o que deseja resumir ou organizar, mantenha a tecla Control pressionada e clique no texto selecionado. Em seguida, escolha Mostrar Ferramentas de Escrita.
Dica: para abrir as Ferramentas de Escrita em alguns apps, como o Notas e o Mail, você pode manter o cursor sobre o texto selecionado e clicar em
 ou em
ou em  na barra de ferramentas.
na barra de ferramentas.Para resumir um texto, execute uma das seguintes ações:
Resumir um texto: clique em Resumo.
Resumir os pontos principais do texto: clique em Pontos Principais.
Organizar o texto original em uma lista: clique em Lista.
Organizar o texto original em uma tabela: clique em Tabela.
Uma versão reescrita do seu texto aparece.
Depois de visualizar o resumo, execute uma das seguintes ações:
Copiar o resumo: clique em Copiar.
Substituir o texto original pelo resumo: clique em Substituir.
Nota: a opção Substituir não aparece se o texto original não puder ser editado, por exemplo, se estiver em uma página web.
Se você ativar a extensão do ChatGPT, poderá redigir um texto com as Ferramentas de Escrita. Para ativar a extensão e saber mais sobre a disponibilidade dela, consulte Use o ChatGPT com a Apple Intelligence.