
Altere como as pastas são exibidas no Finder no Mac
Quando você abre uma pasta no Finder no Mac, é possível exibi-la em diferentes visualizações: Ícones, Lista, Colunas ou Galeria. Você pode personalizar a visualização e até mesmo usá-la em outras pastas.
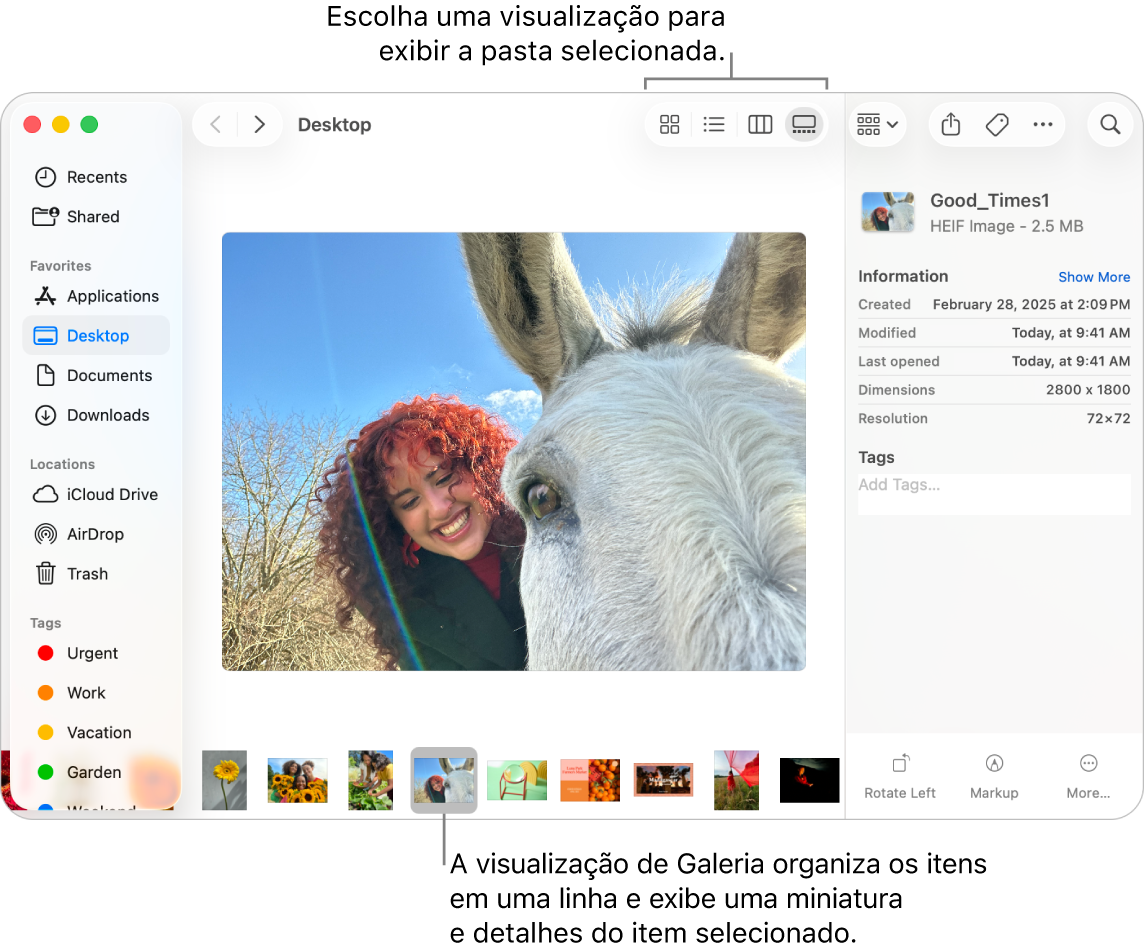
Escolha uma visualização para uma pasta
No Mac, clique em
 no Dock para abrir uma janela do Finder.
no Dock para abrir uma janela do Finder.Selecione uma pasta, por exemplo, uma pasta padrão na barra lateral do Finder, como Recentes ou Mesa, ou uma pasta que você criou.
Na barra de ferramentas do Finder, clique em um botão de visualização (dependendo da largura da janela, os botões poderão aparecer em um menu pop‑up; para vê‑los sequencialmente, alargue a janela).

Experimente cada uma das visualizações para ver qual funciona melhor.
Visualização por Ícones
 : Os itens são exibidos como ícones organizados em uma grade. Para alterar o tamanho do ícone, escolha Visualizar > Mostrar Opções de Visualização na barra de menus e arraste o controle Tamanho do ícone.
: Os itens são exibidos como ícones organizados em uma grade. Para alterar o tamanho do ícone, escolha Visualizar > Mostrar Opções de Visualização na barra de menus e arraste o controle Tamanho do ícone.Visualização por Lista
 : Os itens são organizados por nome em uma lista e as outras colunas mostram informações adicionais. Para organizar a lista em uma ordem diferente, clique no cabeçalho de uma coluna. Para alterar quais colunas são exibidas, Controle + clique no cabeçalho de uma coluna e selecione as colunas a serem exibidas ou ocultadas.
: Os itens são organizados por nome em uma lista e as outras colunas mostram informações adicionais. Para organizar a lista em uma ordem diferente, clique no cabeçalho de uma coluna. Para alterar quais colunas são exibidas, Controle + clique no cabeçalho de uma coluna e selecione as colunas a serem exibidas ou ocultadas.Visualização por Colunas
 : Os itens são organizados em uma coluna. Selecione um item para mostrar sua miniatura e seus detalhes na coluna de pré-visualização.
: Os itens são organizados em uma coluna. Selecione um item para mostrar sua miniatura e seus detalhes na coluna de pré-visualização.Visualização de Galeria
 : Os itens são organizados em uma linha ao longo da parte inferior da janela do Finder. Para navegar pela linha, deslize para a esquerda ou para a direita no trackpad, ou pressione a Seta Esquerda ou a Seta Direita. Conforme você navega, uma pré-visualização grande do item atual é exibida acima da linha, com os detalhes na coluna de pré-visualização.
: Os itens são organizados em uma linha ao longo da parte inferior da janela do Finder. Para navegar pela linha, deslize para a esquerda ou para a direita no trackpad, ou pressione a Seta Esquerda ou a Seta Direita. Conforme você navega, uma pré-visualização grande do item atual é exibida acima da linha, com os detalhes na coluna de pré-visualização.
Em cada visualização, dependendo do tipo de item, você pode realizar ações diferentes com ele. Por exemplo, com imagens na visualização por Colunas ou Galeria, você pode mostrar mais detalhes, adicionar etiquetas ou girar. Para ver mais opções, clique em
 .
.
Personalize a visualização de uma pasta
Você pode personalizar a visualização de uma pasta, por exemplo, ajustar o tamanho dos ícones e o espaçamento da grade (o espaço entre os ícones) na visualização por Ícones. Então você pode escolher sempre usar os ajustes de visualização personalizados apenas de uma pasta específica, ou de outras pastas também.
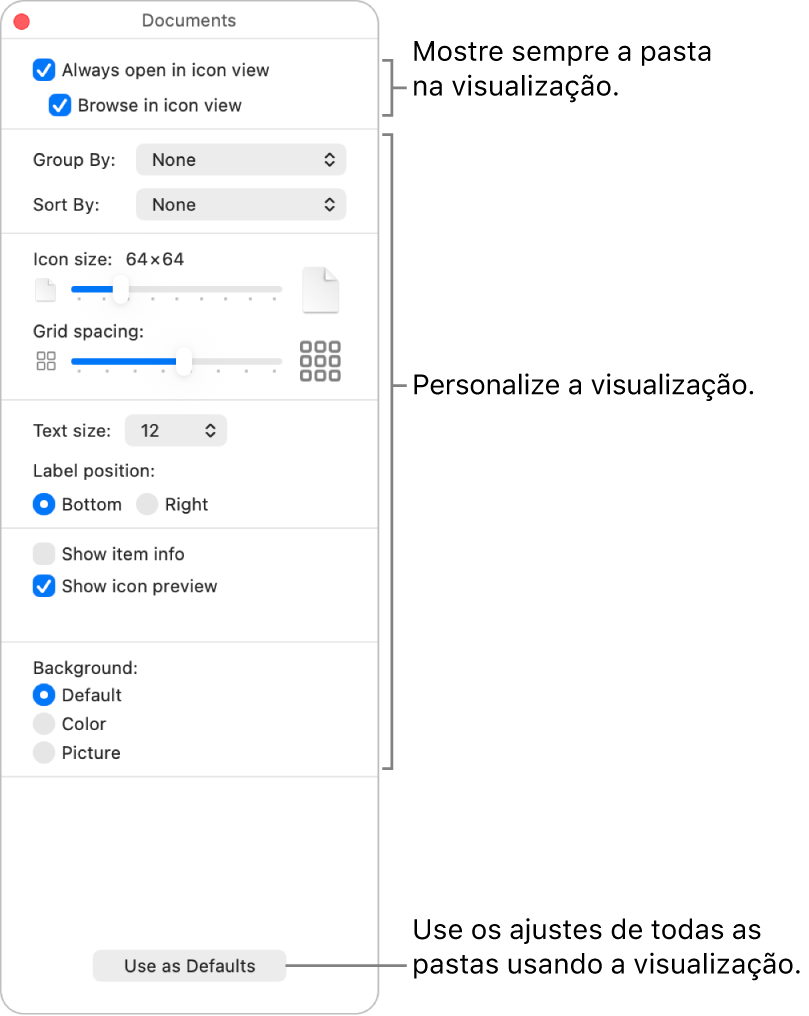
No Mac, clique em
 no Dock para abrir uma janela do Finder.
no Dock para abrir uma janela do Finder.Selecione a pasta cuja visualização você deseja personalizar e selecione Visualizar > Mostrar Opções de Visualização na barra de menu (ou pressione Command + J).
Defina as opções para personalizar a visualização da pasta selecionada.
Cada visualização tem várias opções. Por exemplo, você pode especificar como as datas recentes são mostradas na visualização por Lista ou ocultar nomes de arquivo na visualização por Galeria.
Selecione se você sempre vai usar essa visualização para essa pasta e outras.
Sempre usar esta visualização para a pasta: selecione a opção “Sempre abrir com”. Se a pasta contiver subpastas e você quiser que elas também sejam abertas na visualização, selecione a opção “Navegar em”.
Nota: se uma subpasta continuar abrindo em uma visualização diferente, selecione a subpasta, escolha Visualizar > Mostrar Opções de Visualização na barra de menu e desmarque as opções “Sempre abrir em” e “Navegar em”. As caixas devem estar selecionadas na pasta principal e desmarcadas na subpasta.
Aplicar esses ajustes em qualquer pasta que use a mesma visualização: clique em “Usar como Padrão”. Esta opção não está disponível para visualização por Colunas.)
Quando tiver terminado, clique em
 ou pressione Command + J para fechar a janela de opções.
ou pressione Command + J para fechar a janela de opções.