
Adicione e personalize widgets no Mac
No Mac, adicione widgets à mesa ou à Central de Notificações para que você possa acompanhar sua agenda, dispositivos favoritos, a previsão do tempo, as principais manchetes e muito mais.
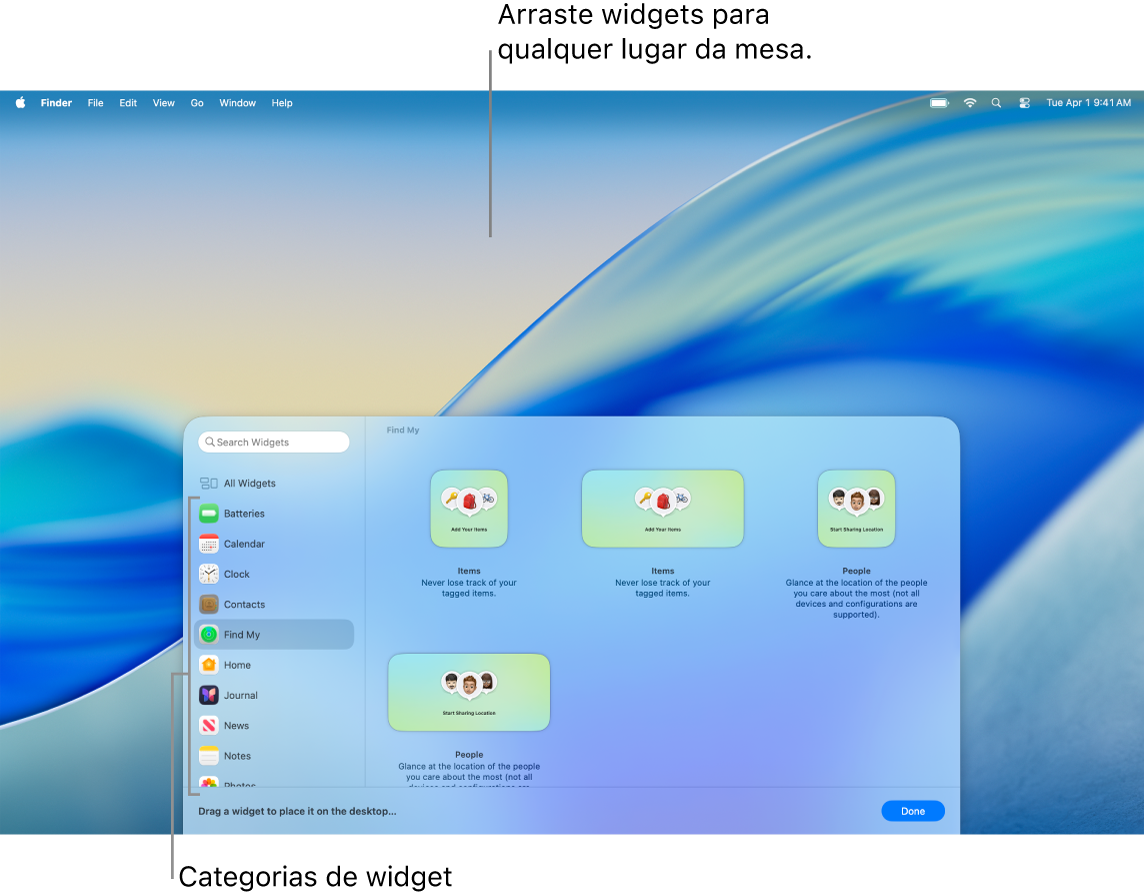
Para abrir a Central de Notificações, clique na data e hora na barra de menus ou passe dois dedos à esquerda a partir da borda direita do trackpad. Para fechá-la, clique em qualquer lugar da mesa.
Dica: se os widgets da mesa estiverem ocultos por outras janelas, clique na imagem de fundo para afastar as janelas abertas e poder ver os widgets.
Caso não deseje que as janelas abertas sejam dissipadas quando você clicar na mesa, altere o ajuste “Clique na imagem de fundo para revelar a mesa” nos ajustes de Mesa e Dock para “Apenas no Organizador Visual”. Depois de fazer isso, as janelas só serão movidas ao clicar na mesa quando você estiver usando o Organizador Visual.
Adicione widgets à mesa
No Mac, mantenha a tecla Control pressionada, clique na imagem de fundo e escolha Editar Widgets.
Na galeria de widgets, busque um widget. Ou clique em uma categoria para ver os widgets disponíveis na categoria.
Para adicionar widgets à mesa, execute uma das seguintes ações:
Posicione automaticamente um widget na mesa: Clique no widget (ou clique no botão Adicionar
 do widget).
do widget).Posicione manualmente um widget na mesa: arraste o widget para qualquer posição na mesa.
Para alterar a localização do novo widget, arraste-o para outro local na mesa. Caso decida que não quer o novo widget, clique em seu botão Remover
 .
.Quando terminar de adicionar widgets, clique em Concluído no canto inferior direito da galeria de widgets.
Adicione widgets à Central de Notificações
No Mac, clique na data e hora na barra de menus para abrir a Central de Notificações.
Na parte inferior da Central de Notificações, clique em Editar Widgets.
Na galeria de widgets, busque um widget. Ou clique em uma categoria para ver os widgets disponíveis na categoria.
Para adicionar widgets à Central de Notificações, execute uma das seguintes ações:
Arraste o widget para o canto superior direito da mesa.
Clique no widget (ou clique no botão Adicionar
 do widget).
do widget).
Para alterar a localização do novo widget na Central de Notificações, arraste-o para cima ou para baixo. Caso decida que não quer o novo widget, clique em seu botão Remover
 .
.Quando terminar de adicionar widgets, clique em Concluído no canto inferior direito da galeria de widgets.
Use widgets do iPhone no Mac
Para usar widgets dos apps instalados no iPhone, verifique se estes requisitos são atendidos:
O iPhone está com o iOS 17 ou posterior.
Você iniciou uma sessão na mesma Conta Apple no iPhone e no Mac.
O iPhone está perto do Mac ou na mesma rede Wi‑Fi do Mac.
Abra o app Ajustes do Sistema
 no Mac.
no Mac.Clique em Mesa e Dock
 na barra lateral (talvez seja necessário rolar para baixo).
na barra lateral (talvez seja necessário rolar para baixo).Vá até Widgets e ative “Usar widgets do iPhone”.
Agora, os widgets do iPhone estão disponíveis na galeria de widgets para adicionar à mesa ou Central de Notificações a partir da galeria de widgets.
Quando você clica em um widget e vê a mensagem “Abra [nome do app] no iPhone para continuar”, isso significa que o app não está instalado no Mac. Você precisa abrir o app no iPhone para interagir com ele. Alguns apps de terceiros não estão disponíveis para iPhone e Mac.
Personalize widgets
No Mac, mantenha a tecla Control pressionada e clique em um widget.
Execute uma das seguintes ações:
Altere as informações exibidas no widget: escolha Editar [nome do widget] e altere as opções ou clique nas informações destacadas para alterá-las. Por exemplo, no widget de Lista do app Lembretes, clique na lista destacada para escolher uma lista de lembretes diferente. Quando terminar, clique em OK no widget.
Nota: se Editar [nome do widget] não estiver disponível no menu de atalho, você não pode alterar esse widget.
Altere o tamanho do widget: escolha um tamanho diferente.
Remova o widget: escolha Remover Widget.
Remova widgets da mesa
No Mac, clique na imagem de fundo e escolha Editar Widgets.
Clique no botão Remover
 do widget que deseja remover.
do widget que deseja remover.
Remova widgets da Central de Notificações
No Mac, abra a Central de Notificações.
Realize uma das seguintes ações:
Controle + clique no widget que deseja remover e escolha Remover Widget no menu de atalho.
Mova o cursor sobre o widget que deseja remover, mantenha a tecla Option pressionada e clique em
 .
.
Altere os ajustes de widgets
Abra o app Ajustes do Sistema
 no Mac.
no Mac.Clique em Mesa e Dock
 na barra lateral (talvez seja necessário rolar para baixo).
na barra lateral (talvez seja necessário rolar para baixo).Vá até Widgets.
Marque ou desmarque as caixas de seleção ao lado de “Mostrar Widgets”:
Na Mesa: mostre os widgets na mesa.
No Organizador Visual: mostre widgets quando o Organizador Visual estiver ativado.
Se esta opção for desativada, os itens na mesa serão ocultados. Clique na mesa para mostrar os itens quando desejar acessá‑los.
Clique no menu pop-up “Escurecer widgets na mesa” e escolha uma opção:
Automaticamente: altere automaticamente entre monocromático e em cores.
Sempre: sempre mostre widgets em monocromático.
Nunca: sempre mostre widgets em cores.
Ative ou desative Widgets do iPhone.