
Use emoji e símbolos no teclado do Mac
Você pode inserir emojis conforme digita no Mac, ou usar o Visualizador de Caracteres para navegar e inserir emoji, símbolos, letras acentuadas e caracteres de outros idiomas.
Dica: Clique em ![]() para adicionar um emoji a um e-mail ou mensagem diretamente do app Mail ou do app Mensagens.
para adicionar um emoji a um e-mail ou mensagem diretamente do app Mail ou do app Mensagens.
Se a Apple Intelligence* estiver ativada, você poderá criar emojis personalizados, chamados de Genmojis, nos apps compatíveis. Consulte Crie seus próprios emojis com Genmojis.
Adicione emojis conforme digita
Você pode substituir rapidamente o texto com sugestões de emoji conforme digita.
Insira uma palavra ou frase comumente usada, como “coração” ou “polegar para cima”, e pressione Fn/
 + E.
+ E.Se não houver sugestões de emoji para o texto que você inserir, o Visualizador de Caracteres se abre.
Pressione a tecla Return para substituir o texto com o emoji sugerido ou escolha outra sugestão.
Clique em
 para ver sugestões e emojis adicionais no Visualizador de Caracteres.
para ver sugestões e emojis adicionais no Visualizador de Caracteres.
Dica: você pode inserir automaticamente um emoji sempre que digitar determinado texto (por exemplo, substituir XD automaticamente por 😆). Consulte Substitua texto e pontuação em documentos.
Adicione emojis e símbolos a partir do Visualizador de Caracteres
Use o Visualizador de Caracteres para procurar e inserir emoji, símbolos, caracteres de outros idiomas e mais.
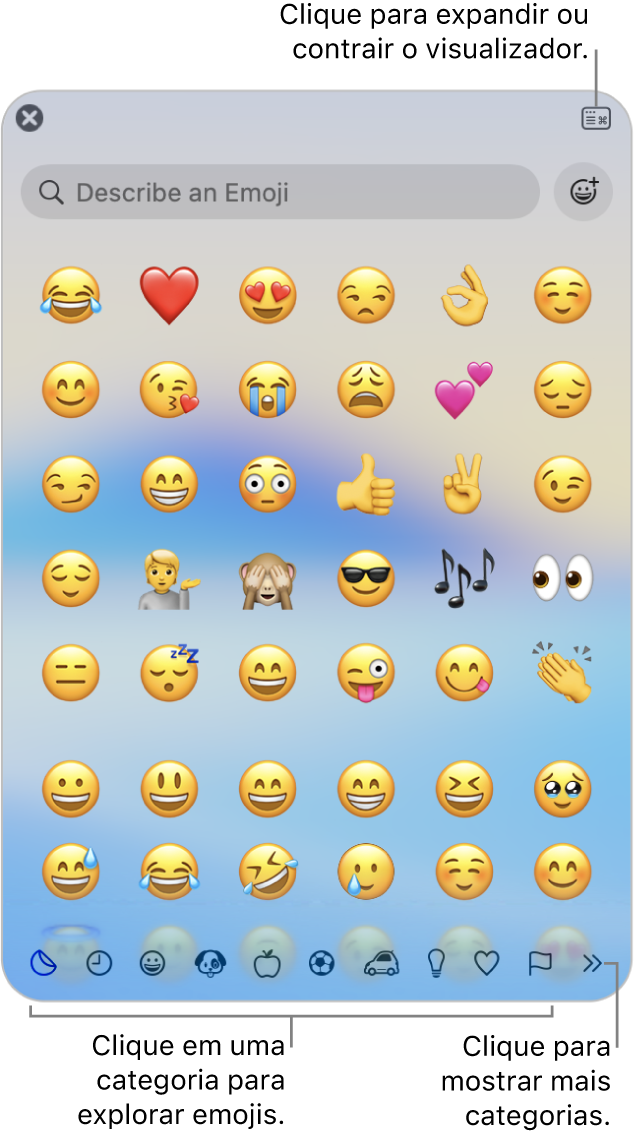
Pressione Fn/
 + E, e selecione Editar > Emoji e Símbolos.
+ E, e selecione Editar > Emoji e Símbolos.Clique em um caractere ou símbolo para adicioná-lo ao seu texto (ou clique duas vezes se o Visualizador de Caracteres estiver expandido).
Para localizar rapidamente um emoji específico, insira uma palavra ou frase (como “rosto rindo”) no campo de busca.
Para ver variações de um emoji, como tons de pele diferentes, mantenha o clique no emoji no visualizador.
Dica: você também pode abrir o Visualizador de Caracteres diretamente da mesa adicionando o menu de Entradas à barra de menus. Escolha o menu Apple 
![]() na barra lateral (talvez seja necessário rolar para baixo). Vá até Entrada de Texto, clique em Editar e ative “Mostrar o menu de Entradas na barra de menus”.
na barra lateral (talvez seja necessário rolar para baixo). Vá até Entrada de Texto, clique em Editar e ative “Mostrar o menu de Entradas na barra de menus”.
Transforme um emoji ou símbolo em favorito
Você pode acessar rapidamente um emoji ou símbolo favorito na parte superior do Visualizador de Caracteres (eles aparecem abaixo do emoji que você usou recentemente se o visualizador estiver contraído). Se o visualizador estiver expandido, a categoria Favoritos é exibida na barra lateral.
Pressione Fn/
 + E, e selecione Editar > Emoji e Símbolos.
+ E, e selecione Editar > Emoji e Símbolos.Se o visualizador estiver contraído, clique em
 .
.Selecione um emoji ou símbolo e clique em “Adicionar a Favoritos”.
Altere o que é mostrado no Visualizador de Caracteres
Você pode expandir ou contrair o Visualizador de Caracteres, personalizar quais categorias são mostradas no visualizador, alterar o tamanho dos caracteres, e mais.
Pressione Fn/
 + E, e selecione Editar > Emoji e Símbolos.
+ E, e selecione Editar > Emoji e Símbolos.Execute uma das seguintes ações no Visualizador de Caracteres:
Expandir ou contrair: Clique em
 no canto superior direito do visualizador.
no canto superior direito do visualizador.Selecionar quais categorias aparecem: expanda o visualizador (se estiver contraído), clique no menu pop-up Ação
 e selecione Personalizar Lista. Selecione ou desmarque categorias e clique em OK.
e selecione Personalizar Lista. Selecione ou desmarque categorias e clique em OK.Alterar o tamanho de emojis e símbolos: expanda o visualizador (se estiver contraído), clique no menu pop-up Ação
 e selecione Pequeno, Médio ou Grande.
e selecione Pequeno, Médio ou Grande.Limpar emojis e símbolos frequentemente usados: expanda o visualizador (se estiver contraído), clique no menu pop-up Ação
 e selecione Limpar Caracteres Mais Usados.
e selecione Limpar Caracteres Mais Usados.
Você também pode definir uma opção para apenas pressionar a tecla Fn ou a tecla Globo Terrestre ![]() para obter sugestões de emoji conforme digita ou abrir o Visualizador de Caracteres. Para definir essa opção, escolha o menu Apple
para obter sugestões de emoji conforme digita ou abrir o Visualizador de Caracteres. Para definir essa opção, escolha o menu Apple 
![]() na barra lateral (talvez seja necessário rolar para baixo). Clique no menu pop-up “Pressione a tecla fn para” ou “Pressione a tecla
na barra lateral (talvez seja necessário rolar para baixo). Clique no menu pop-up “Pressione a tecla fn para” ou “Pressione a tecla ![]() para” e escolha Mostrar Emoji e Símbolos.
para” e escolha Mostrar Emoji e Símbolos.