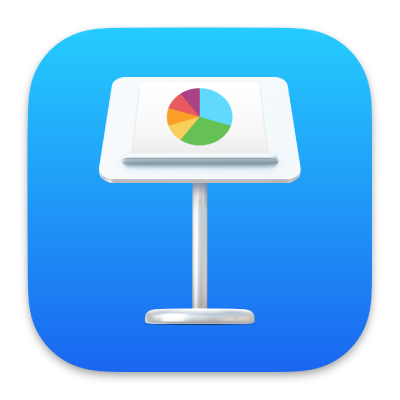
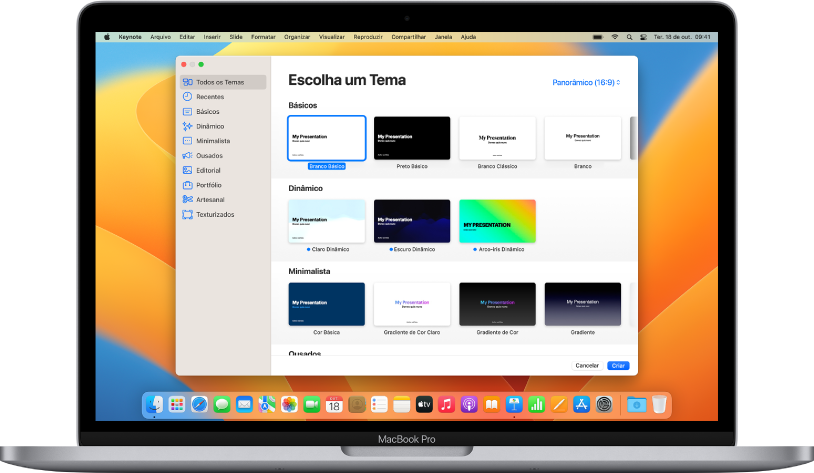
Comece com um tema
Todas as apresentações começam com um tema — um conjunto de layouts de slides predefinidos que você pode usar como ponto de partida. Substitua as imagens e o texto de um tema pelo seu próprio conteúdo e adicione mais slides conforme necessário.
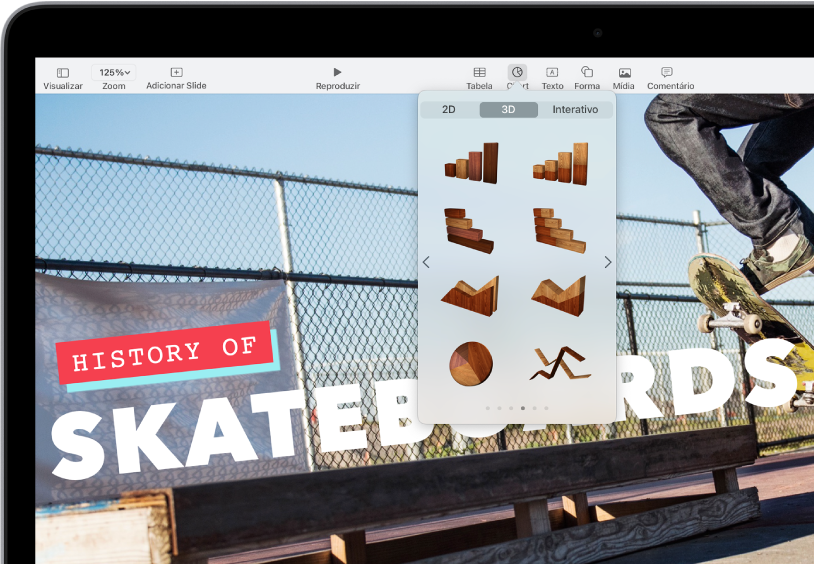
Adicione texto, fotos, gráficos e mais
Adicione objetos como caixas de texto, tabelas, gráficos, formas e mídias (imagens, áudio e vídeo) a qualquer slide. É possível criar camadas de objetos, redimensioná-los e vinculá-los a sites ou outros slides na apresentação.
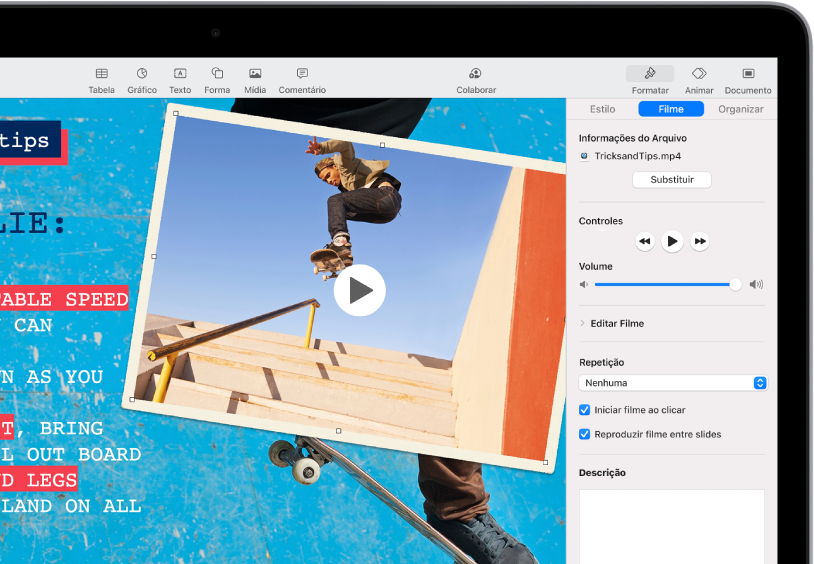
Luzes, câmera, ação
Dê vida à sua apresentação com filmes, vídeo ao vivo, narração gravada, música e muito mais.
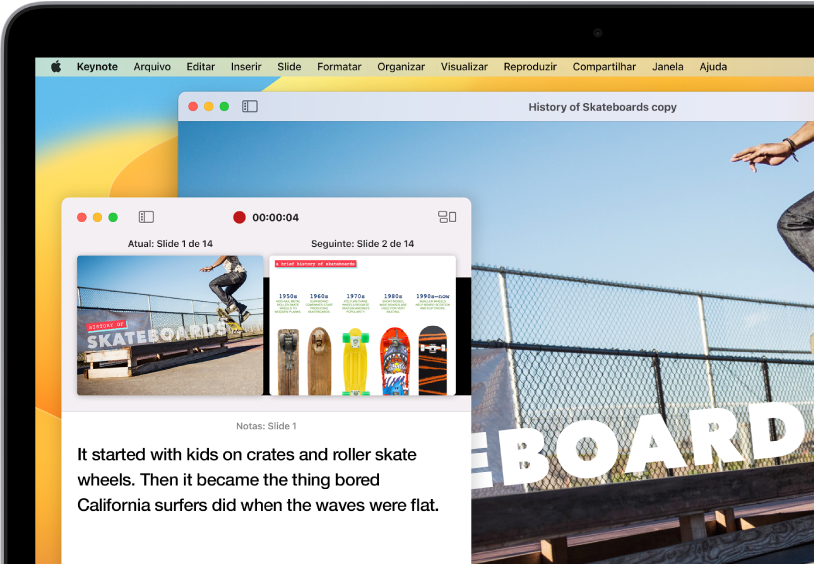
Apresente em qualquer situação
Faça uma apresentação durante uma videoconferência, virtualmente com vários apresentadores, como um filme com narração gravada e muito mais.
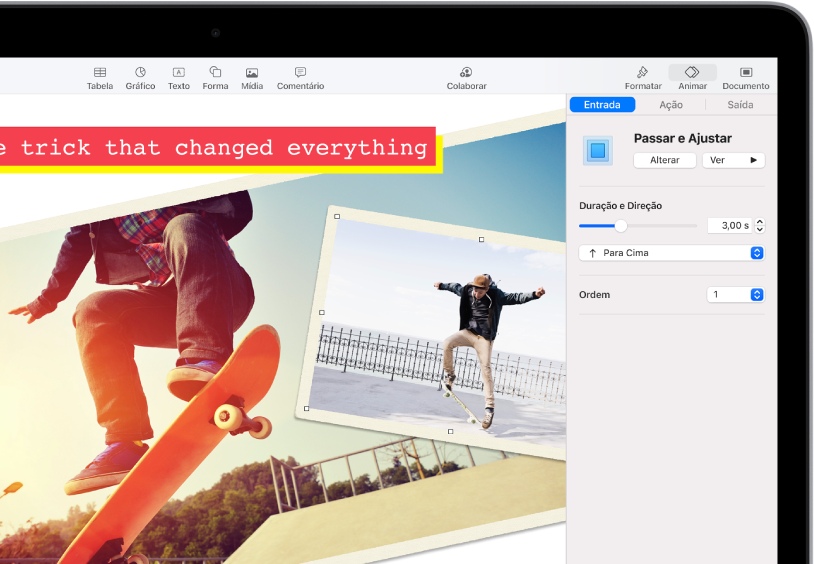
Surpreenda a todos com animações
Adicione efeitos visuais ou animações para cativar a plateia. Por exemplo, adicione uma transição para que cada slide se dissolva no seguinte ou faça com que cada palavra de um título quique no slide.
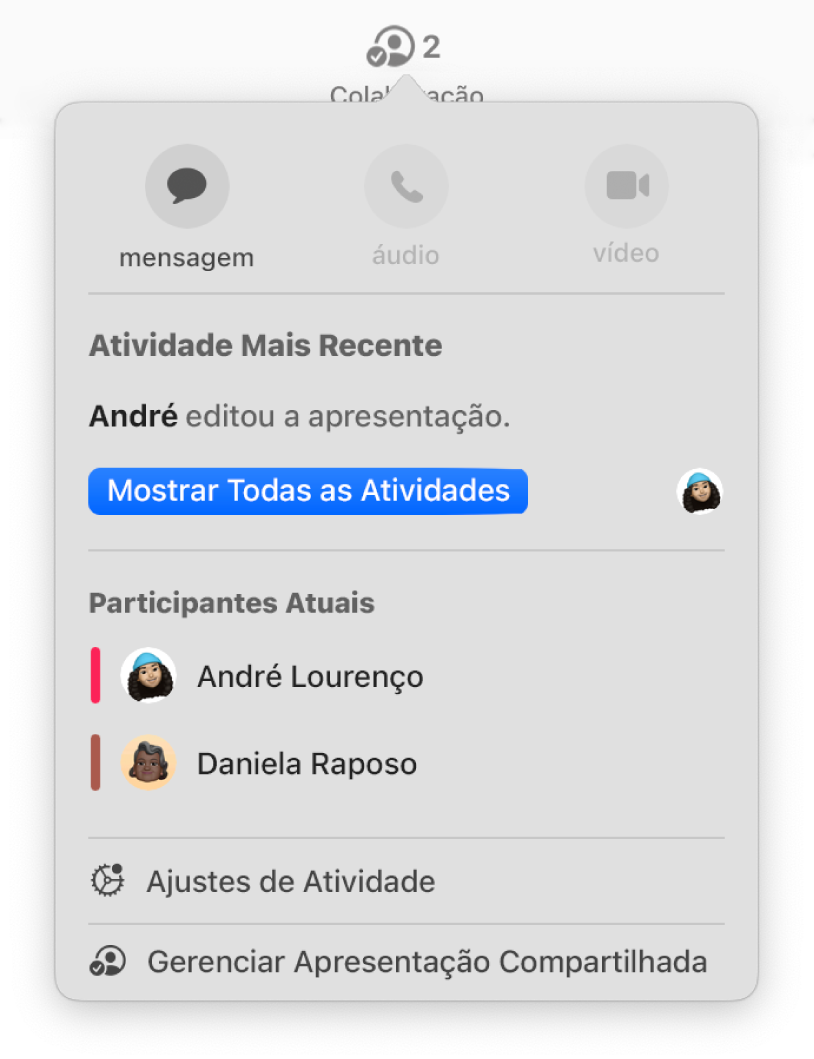
Colabore em tempo real
Convide outras pessoas para trabalhar na apresentação. Todas as pessoas convidadas podem ver alterações conforme são feitas, mas você controla quem edita ou apenas visualiza a apresentação.
Este manual ajuda você a começar a usar o Keynote 13.1 no Mac. (Para ver qual é sua versão do Keynote, escolha Keynote > Sobre o Keynote no menu Keynote na parte superior da tela.) Para explorar o Manual do Usuário do Keynote, clique em Índice na parte superior da página ou digite uma palavra ou frase no campo de busca. Você também pode baixar o manual do Apple Books (onde disponível).
Se precisar de mais ajuda, acesse o site de suporte do Keynote.
Manual do Usuário do Keynote para Mac
- Conheça o app Keynote
-
- Introdução ao Keynote
- Introdução a imagens, gráficos e outros objetos
- Criar uma apresentação
- Escolha como navegar pela apresentação
- Abrir ou fechar uma apresentação
- Salvar e nomear uma apresentação
- Localizar uma apresentação
- Imprimir uma apresentação
- Touch Bar do Keynote
- Criar uma apresentação usando o VoiceOver
-
- Mudar a transparência de um objeto
- Preencher formas ou caixas de texto com uma cor ou imagem
- Adicionar uma borda a um objeto
- Adicionar uma legenda ou título
- Adicionar um reflexo ou sombra
- Usar estilos de objeto
- Redimensionar, girar e virar objetos
- Mover e editar objetos usando a lista de objetos
- Adicionar objetos vinculados para tornar sua apresentação interativa
-
- Faça sua apresentação no Mac
- Fazer a apresentação em um monitor separado
- Apresentar no Mac via internet
- Usar um controle remoto
- Fazer uma apresentação avançar automaticamente
- Reproduza uma apresentação de slides com vários apresentadores
- Adicionar e visualizar notas do apresentador
- Ensaiar no Mac
- Gravar apresentações
-
- Enviar uma apresentação
- Introdução à colaboração
- Convidar outras pessoas para colaborar
- Colaborar em uma apresentação compartilhada
- Ver a atividade mais recente em uma apresentação compartilhada
- Alterar os ajustes de uma apresentação compartilhada
- Deixar de compartilhar uma apresentação
- Pastas compartilhadas e colaboração
- Usar o Box para colaborar
- Criar um GIF animado
- Publicar sua apresentação em um blog
-
- Usar o iCloud Drive com o Keynote
- Exportar uma apresentação para PowerPoint ou outro formato
- Reduzir o tamanho de arquivo da apresentação
- Salvar uma apresentação grande como um arquivo de pacote
- Restaurar uma versão anterior de uma apresentação
- Mover uma apresentação
- Apagar uma apresentação
- Proteger uma apresentação com uma senha
- Bloquear uma apresentação
- Criar e gerenciar temas personalizados
- Copyright