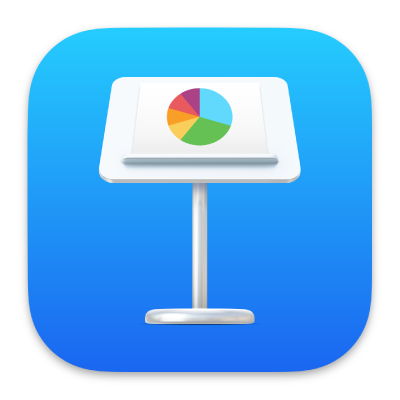
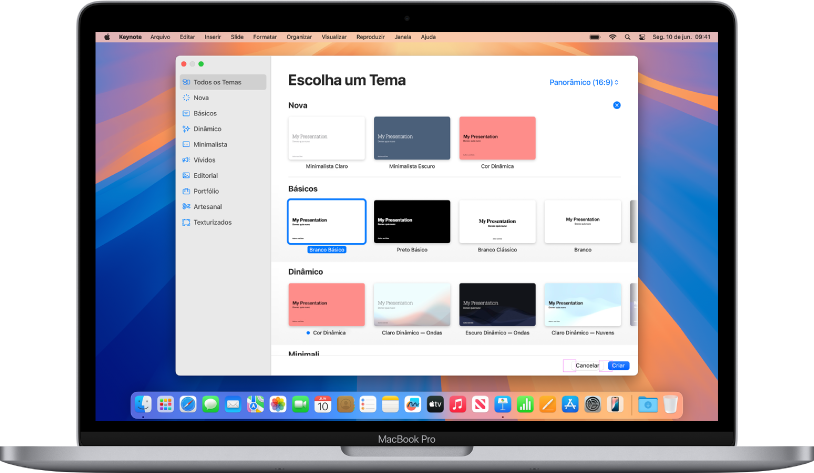
Comece com um tema
Todas as apresentações começam com um tema — um conjunto de layouts de slides predefinidos que você pode usar como ponto de partida. Substitua as imagens e o texto de um tema pelo seu próprio conteúdo e adicione mais slides conforme necessário.
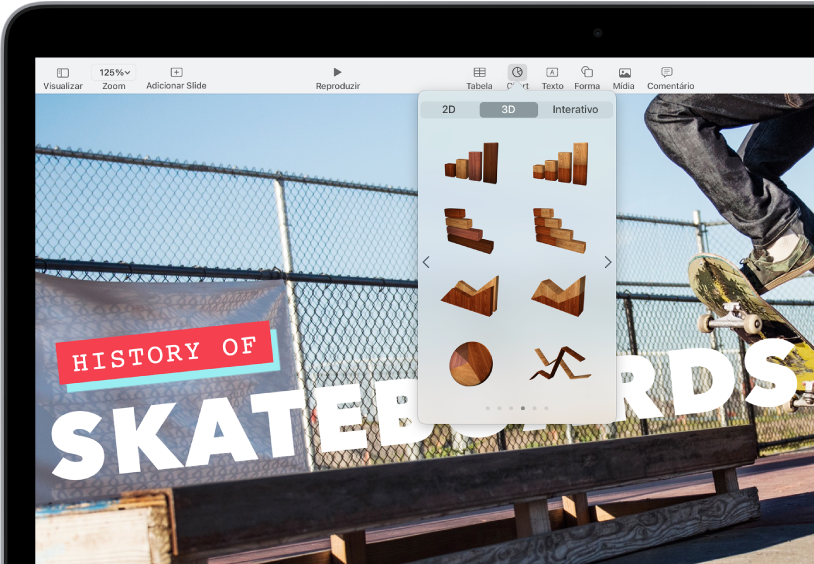
Adicione texto, fotos, gráficos e mais
Adicione objetos como caixas de texto, tabelas, gráficos, formas e mídias (imagens, áudio e vídeo) a qualquer slide. É possível criar camadas de objetos, redimensioná-los e vinculá-los a sites ou outros slides na apresentação.
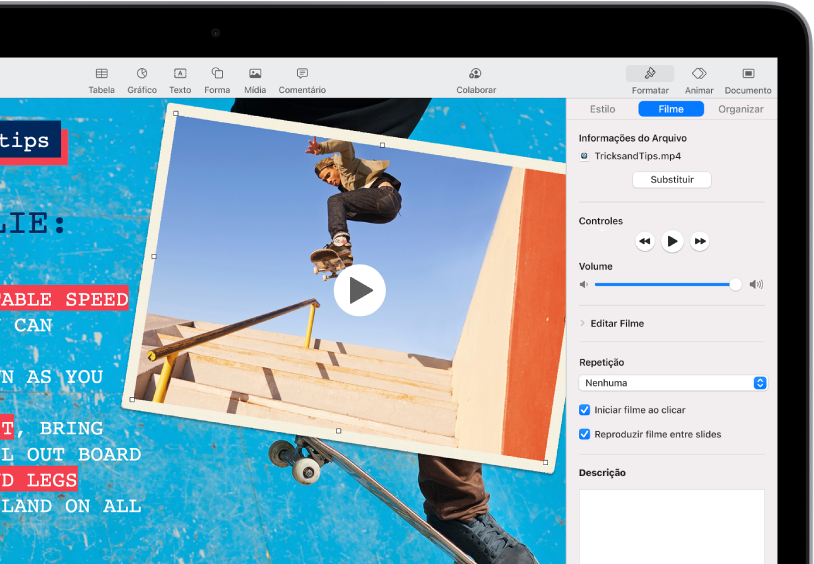
Luzes, câmera, ação
Dê vida à sua apresentação com filmes, vídeo ao vivo, narração gravada, música e muito mais.
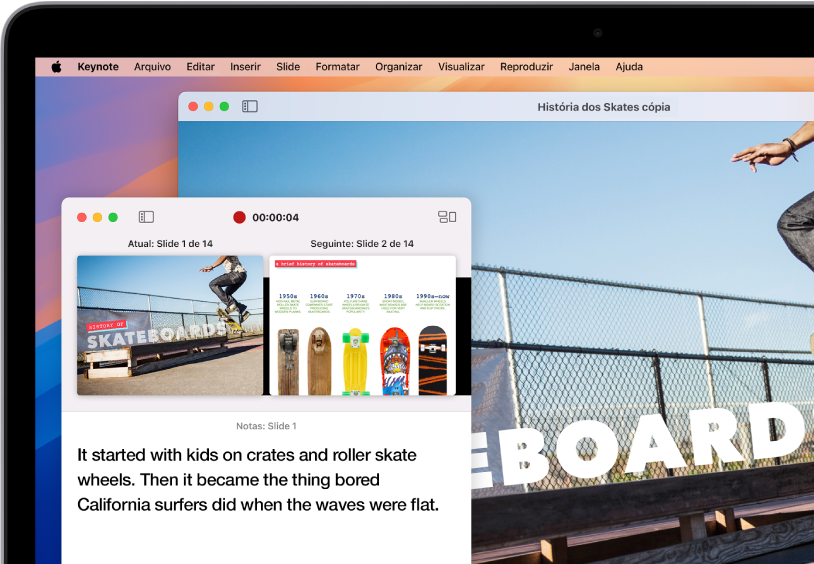
Apresente em qualquer situação
Faça uma apresentação durante uma videoconferência, virtualmente com vários apresentadores, como um filme com narração gravada e muito mais.

Surpreenda a todos com animações
Adicione efeitos visuais ou animações para cativar a plateia. Por exemplo, adicione uma transição para que cada slide se dissolva no seguinte ou faça com que cada palavra de um título quique no slide.
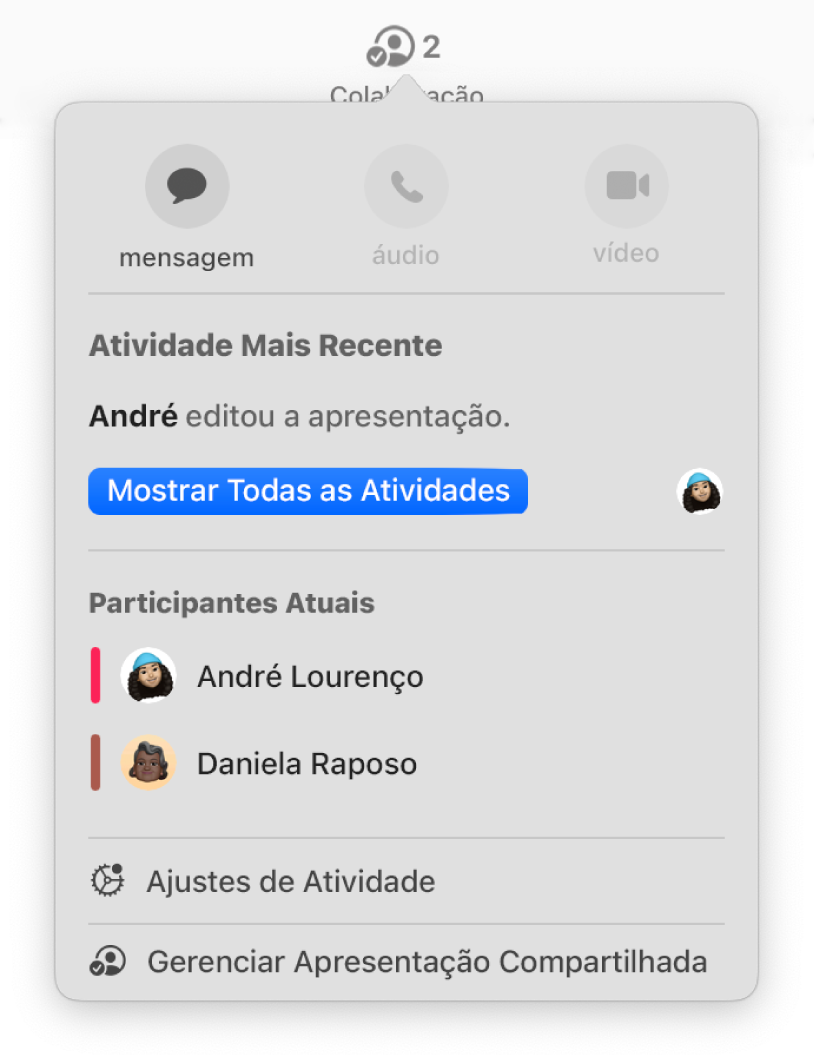
Colabore em tempo real
Convide outras pessoas para trabalhar na apresentação. Todas as pessoas convidadas podem ver alterações conforme são feitas, mas você controla quem edita ou apenas visualiza a apresentação.
Este manual ajuda você a começar a usar o Keynote 14.4 no Mac. (Para ver qual é sua versão do Keynote, escolha Keynote > Sobre o Keynote no menu Keynote na parte superior da tela.) Para explorar o Manual de Uso do Keynote, clique em Índice na parte superior da página ou digite uma palavra ou frase no campo de busca.
Se precisar de mais ajuda, acesse o site de suporte do Keynote.
Manual de Uso do Keynote para Mac
- Conheça o app Keynote
- Novidades
-
- Comece a usar o Keynote
- Introdução a imagens, gráficos e outros objetos
- Crie uma apresentação
- Escolha como navegar pela apresentação
- Abra ou feche uma apresentação
- Salve e nomeie uma apresentação
- Localize uma apresentação
- Imprima uma apresentação
- Touch Bar do Keynote
- Crie uma apresentação usando o VoiceOver
-
- Adicione ou apague slides
- Adicione e visualize notas do apresentador
- Altere o tamanho do slide
- Altere o fundo de um slide
- Adicione uma borda em torno de um slide
- Mostre ou oculte marcadores de posição de texto
- Mostre ou oculte os números dos slides
- Aplique um layout de slide
- Adicione e edite layouts de slide
- Altere um tema
-
- Mude a transparência de um objeto
- Preencha formas ou caixas de texto com uma cor ou imagem
- Adicione uma borda a um objeto
- Adicione uma legenda ou título
- Adicione um reflexo ou sombra
- Use estilos de objeto
- Redimensione, gire e vire objetos
- Mova e edite objetos usando a lista de objetos
- Adicione objetos vinculados para tornar sua apresentação interativa
-
- Faça sua apresentação no Mac
- Faça a apresentação em um monitor separado
- Faça uma apresentação durante uma ligação do FaceTime
- Use um controle remoto
- Faça uma apresentação avançar automaticamente
- Exija uma senha para sair de uma apresentação
- Reproduza uma apresentação de slides com vários apresentadores
- Ensaie no Mac
- Grave apresentações
-
- Envie uma apresentação
- Introdução à colaboração
- Convide outras pessoas para colaborar
- Colabore em uma apresentação compartilhada
- Veja a atividade mais recente em uma apresentação compartilhada
- Altere os ajustes de uma apresentação compartilhada
- Deixe de compartilhar uma apresentação
- Pastas compartilhadas e colaboração
- Use o Box para colaborar
- Crie um GIF animado
- Publique sua apresentação em um blog
-
- Use o iCloud Drive com o Keynote
- Exporte uma apresentação para PowerPoint ou outro formato
- Reduza o tamanho de arquivo da apresentação
- Salve uma apresentação grande como um arquivo de pacote
- Restaure uma versão anterior de uma apresentação
- Mova uma apresentação
- Apague uma apresentação
- Proteja uma apresentação com uma senha
- Bloqueie uma apresentação
- Crie e gerencie temas personalizados
- Copyright