Manual de Uso do iPad
- Conheça o iPad
-
-
- Modelos de iPad compatíveis com o iPadOS 26
- iPad mini (5ª geração)
- iPad mini (6ª geração)
- iPad mini (A17 Pro)
- iPad (8ª geração)
- iPad (9ª geração)
- iPad (10ª geração)
- iPad (A16)
- iPad Air (3ª geração)
- iPad Air (4ª geração)
- iPad Air (5ª geração)
- iPad Air de 11 polegadas (M2)
- iPad Air de 13 polegadas (M2)
- iPad Air de 11 polegadas (M3)
- iPad Air de 13 polegadas (M3)
- iPad Pro de 11 polegadas (1ª geração)
- iPad Pro de 11 polegadas (2ª geração)
- iPad Pro de 11 polegadas (3ª geração)
- iPad Pro de 11 polegadas (4ª geração)
- iPad Pro de 11 polegadas (M4)
- iPad Pro de 12,9 polegadas (3ª geração)
- iPad Pro de 12,9 polegadas (4ª geração)
- iPad Pro de 12,9 polegadas (5ª geração)
- iPad Pro de 12,9 polegadas (6ª geração)
- iPad Pro de 13 polegadas (M4)
- Configurações básicas
- Deixe o iPad do seu jeito
- Simplifique o seu fluxo de trabalho no iPad
- Faça mais com o Apple Pencil
- Personalize o iPad para uma criança
-
- Novidades do iPadOS 26
-
- Altere ou desative os sons
- Crie uma Tela Bloqueada personalizada
- Altere a imagem de fundo
- Use e personalize a Central de Controle
- Grave áudio e vídeo
- Ajuste o brilho e o balanço de cores da tela
- Mantenha a tela do iPad ligada por mais tempo
- Personalize o tamanho do texto e o ajuste de zoom
- Altere o nome do iPad
- Altere a data e a hora
- Altere o idioma e a região
- Altere os apps padrão
- Altere o buscador padrão no iPad
- Gire a tela do iPad
- Personalize as opções de compartilhamento
-
-
- Comece a usar o Calendário
- Crie e edite eventos no Calendário
- Envie convites
- Responda a convites
- Altere a visualização de eventos
- Busque eventos
- Altere os ajustes do Calendário
- Programe ou mostre eventos em fusos horários diferentes
- Controle os eventos
- Use vários calendários
- Use lembretes no Calendário
- Use o calendário Feriados
- Compartilhe calendários do iCloud
-
- Comece a usar o FaceTime
- Crie um link do FaceTime
- Tire uma Live Photo
- Use as ferramentas de ligações de áudio do FaceTime
- Use as Legendas ao Vivo e a Tradução ao Vivo
- Use outros apps durante uma ligação
- Faça uma ligação do FaceTime em Grupo
- Use o SharePlay para assistir, ouvir e jogar com outras pessoas
- Compartilhe a tela em uma ligação do FaceTime
- Solicite ou dê controle remoto em uma ligação do FaceTime
- Colabore em um documento em uma ligação do FaceTime
- Use recursos de videoconferência
- Passe uma ligação do FaceTime para outro dispositivo Apple
- Altere os ajustes de vídeo do FaceTime
- Altere os ajustes de áudio do FaceTime
- Altere sua aparência
- Saia de uma ligação ou alterne para o Mensagens
- Filtre ligações
- Bloqueie uma ligação do FaceTime e relate-a como spam
-
- Noções básicas do app Arquivos
- Modifique arquivos e pastas
- Encontre e visualize arquivos e pastas
- Organize arquivos e pastas
- Envie arquivos do app Arquivos
- Configure o iCloud Drive
- Compartilhe arquivos e pastas no iCloud Drive
- Transfira arquivos do iPad para um dispositivo de armazenamento, um servidor ou a nuvem
-
- Comece a usar o Freeform
- Crie um quadro do Freeform
- Desenhe ou escreva à mão
- Resolva problemas matemáticos escritos à mão
- Adicione texto em notas adesivas, formas e caixas de texto
- Adicione formas, linhas e setas
- Adicione diagramas
- Adicione imagens, escaneamentos, links e outros arquivos
- Aplique estilos consistentes
- Posicione itens em um quadro
- Navegue e apresente cenas
- Envie uma cópia ou PDF
- Imprima um quadro
- Compartilhe quadros e colabore
- Busque quadros do Freeform
- Apague e recupere quadros
- Use atalhos de teclado
- Altere os ajustes do Freeform
-
- Comece a usar o Apple Games
- Configure seu perfil do Game Center
- Encontre e baixe jogos
- Assine o Apple Arcade
- Conecte‑se com amigas e amigos no Apple Games
- Conecte‑se com suas amizades no Apple Games
- Gerencie a biblioteca de jogos
- Conecte um controle de videogame
- Altere os ajustes relacionados a jogos
- Comunique um problema com um jogo
-
- Comece a usar o app Casa
- Introdução ao app Casa
- Atualize para a nova versão do app Casa da Apple
- Configure acessórios
- Controle acessórios
- Use a Previsão da Rede Elétrica para planejar seu consumo de energia
- Visualize o consumo de eletricidade e tarifas
- Temperatura Adaptativa e Orientações de Energia Limpa
- Configure o HomePod (em inglês)
- Controle sua casa remotamente
- Crie e use cenas
- Use automações
- Configure câmeras de segurança
- Use o Reconhecimento Facial
- Configure um roteador
- Convide outras pessoas para controlar acessórios
- Adicione mais casas
-
- Comece a usar o Mail
- Confira seus e-mails
- Use categorias
- Limpe automaticamente o Mail do iCloud
- Defina notificações de e‑mails
- Busque e‑mails
- Organize seus e-mails em caixas de correio
- Altere os ajustes do Mail
- Apague e recupere e‑mails
- Adicione um widget do app Mail à Tela de Início
- Imprima e‑mails
- Use atalhos de teclado
-
- Comece a usar o app Mapas
- Defina sua localização e visualização do mapa
-
- Defina seu endereço de casa, do trabalho ou da escola
- Use o app Mapas
- Obtenha itinerários de carro
- Acesse uma visão geral da rota ou uma lista de curvas
- Altere ou adicione paradas à rota
- Obtenha itinerários a pé
- Salve caminhadas ou trilhas
- Obtenha itinerários de transporte público
- Obtenha itinerários de bicicleta
- Baixe mapas off-line
-
- Busque lugares
- Encontre atrações, restaurantes e serviços por perto
- Explore aeroportos ou shoppings
- Obtenha informações sobre lugares
- Veja e gerencie os Locais Visitados
- Adicione lugares e notas a Lugares
- Compartilhe lugares
- Marque lugares com alfinetes
- Classifique lugares e adicione fotos
- Explore lugares com os guias
- Organize lugares com guias personalizados
- Limpe o histórico de localização
- Apague itinerários recentes
- Comunique um problema com o app Mapas
-
- Comece a usar o app Mensagens
- Configure o app Mensagens
- Sobre o iMessage
- Envie e responda mensagens
- Agende o envio de uma mensagem de texto para mais tarde
- Desfaça o envio e edite mensagens
- Controle as mensagens
- Busque
- Encaminhe e compartilhe mensagens
- Conversas em grupo
- Compartilhe telas
- Colabore em projetos
- Adicione imagens de fundo
- Use apps para iMessage
- Faça uma enquete em uma conversa
- Capture e edite fotos ou vídeos
- Compartilhe fotos, links e muito mais
- Envie adesivos
- Crie e envie um Memoji
- Reaja com Tapbacks
- Formate texto e anime mensagens
- Desenhe e escreva mensagens à mão
- Envie e salve GIFs
- Envie e receba mensagens de áudio
- Compartilhe sua localização
- Ative ou desative recibos de leitura
- Pare, silencie e altere as notificações
- Separe, filtre, denuncie e bloqueie mensagens de texto
- Apague mensagens e anexos
- Recupere mensagens apagadas
-
- Comece a usar o app Música
- Obtenha músicas
- Personalize o app Música
-
-
- Reproduza músicas
- Use os controles do reprodutor de música
- Reproduza áudio Lossless
- Reproduza Áudio Espacial
- Ouça rádio
- Reproduza músicas com outras pessoas com o SharePlay
- Reproduza músicas no carro com outras pessoas
- Crie uma fila de músicas
- Faça uma transição entre as músicas
- Aleatorize ou repita músicas
- Cante junto com o Apple Music
- Mostre os créditos e a letra de músicas
- Indique ao Apple Music o que você gosta
- Ajuste a qualidade do som
-
- Comece a usar o News
- Receba notificações e boletins do app News
- Use os widgets do app News
- Veja artigos escolhidos só para você
- Leia e compartilhe artigos
- Siga os seus times favoritos com My Sports
- Busque canais, tópicos, artigos ou receitas
- Salve artigos
- Limpe o histórico de leitura
- Personalize a barra de abas
- Assine canais de notícias individuais
-
- Comece a usar o app Notas
- Crie e formate notas
- Use as Notas Rápidas
- Adicione desenhos e texto escrito à mão
- Insira fórmulas e equações
- Adicione fotos, vídeos e muito mais
- Grave e transcreva áudio
- Escaneie texto e documentos
- Trabalhe com PDFs
- Adicione links
- Busque notas
- Organize em pastas
- Organize com etiquetas
- Use as Pastas Inteligentes
- Compartilhe e colabore
- Exporte ou imprima notas
- Bloqueie notas
- Adicione ou remova contas
- Altere a visualização do app Notas
- Altere os ajustes do app Notas
- Use atalhos de teclado
-
- Use senhas no iPad
- Encontre a senha de um site ou app
- Altere a senha de um site ou app
- Remova uma senha
- Recupere uma senha apagada
- Crie uma senha para um site ou app
- Mostre senhas em texto grande
- Use chaves-senha para iniciar uma sessão em sites e apps
- Inicie sessão com a Apple
- Compartilhe senhas
- Preencha senhas fortes automaticamente
- Veja os sites excluídos do Preenchimento Automático
- Altere senhas fracas ou comprometidas
- Visualize suas senhas e informações relacionadas
- Veja o histórico de senhas
- Encontre a sua senha de Wi‑Fi
- Compartilhe senhas com segurança via AirDrop
- Disponibilize suas senhas em todos os seus dispositivos
- Preencha automaticamente códigos de verificação
- Inicie sessões com menos desafios de CAPTCHA
- Use a autenticação de dois fatores
- Use as chaves de segurança
- Veja a chave reserva do FileVault do Mac
-
- Faça uma ligação
- Grave e transcreva uma ligação
- Altere os ajustes do Telefone
- Visualize e apague o histórico de ligações
- Atenda ou recuse ligações recebidas
- Durante uma ligação
- Faça uma conferência ou ligação de três vias
- Configure o correio de voz
- Verifique o correio de voz
- Altere a saudação e os ajustes do correio de voz
- Selecione toques
- Use Wi‑Fi para fazer ligações
- Configure o encaminhamento de ligações
- Configure a ligação em espera
- Filtre e bloqueie ligações
-
- Comece a usar o app Fotos
- Explore a fototeca
- Explore as coleções de fotos
- Visualize fotos e vídeos
- Veja informações de fotos e vídeos
-
- Encontre fotos e vídeos por data
- Busque a nomeie pessoas e pets
- Encontre fotos e vídeos de grupos
- Explore fotos e vídeos por localização
- Encontre fotos e vídeos salvos recentemente
- Encontre fotos e vídeos das suas viagens
- Encontre recibos, QR codes, fotos recém-editadas e muito mais
- Localize fotos e vídeos por tipo de mídia
- Ordene e filtre a fototeca
- Faça backup e sincronize fotos e vídeos com o iCloud
- Apague ou oculte fotos e vídeos
- Busque fotos e vídeos
- Obtenha sugestões de imagens de fundo
-
- Compartilhe fotos e vídeos
- Compartilhe vídeos longos
- Crie álbuns compartilhados
- Adicione e remova pessoas de um álbum compartilhado
- Adicione e apague fotos e vídeos em um álbum compartilhado
- Configure ou entre em uma Fototeca Compartilhada do iCloud
- Use a Fototeca Compartilhada do iCloud
- Adicione conteúdo a uma Fototeca Compartilhada do iCloud
- Crie adesivos a partir de fotos
- Oculte pessoas, memórias ou feriados
- Duplique e copie fotos e vídeos
- Combine fotos duplicadas
- Importe e exporte fotos e vídeos
- Imprima fotos
-
- Comece a usar o Podcasts
- Encontre podcasts
- Ouça podcasts
- Visualize transcrições de podcasts
- Siga seus podcasts favoritos
- Classifique ou avalie podcasts
- Use o widget do Podcasts
- Selecione suas categorias e canais favoritos do Podcasts
- Organize a biblioteca de podcasts
- Baixe, salve, remova e compartilhe podcasts
- Assine podcasts
- Ouça conteúdo somente para assinantes
- Altere os ajustes de download
-
- Comece a usar o app Lembretes
- Crie lembretes
- Crie uma lista de compras
- Adicione detalhes
- Complete e remova itens
- Edite e organize uma lista
- Busque em suas listas
- Organize várias listas
- Etiquete itens
- Use as Listas Inteligentes
- Compartilhe e colabore
- Imprima uma lista
- Trabalhe com modelos
- Adicione ou remova contas
- Altere os ajustes do app Lembretes
- Use atalhos de teclado
-
- Comece a usar o Safari
- Navegue na web
- Busque sites
- Veja destaques
- Personalize os ajustes do Safari
- Crie vários perfis do Safari
- Ouça uma página
- Silencie o áudio de abas
- Marque um site como favorito
- Abrir como App da Web
- Marque um site como favorito
- Salve páginas em uma Lista de Leitura
- Encontre links compartilhados com você
- Baixe um PDF
- Anote e salve uma página web como PDF
- Preencha formulários
- Obtenha extensões
- Limpe o cache e os cookies
- Ative os cookies
- Atalhos
- Dicas
-
- Comece a usar o Gravador
- Faça uma gravação
- Visualize uma transcrição
- Reproduza
- Trabalhe com gravações em camada
- Exporte uma gravação para o app Arquivos
- Edite ou apague uma gravação
- Mantenha as gravações atualizadas
- Organize gravações
- Busque ou renomeie uma gravação
- Compartilhe uma gravação
- Duplique uma gravação
-
- Introdução à Apple Intelligence
- Traduza mensagens e ligações
- Crie imagens originais com o Image Playground
- Crie o seu emoji com o Genmoji
- Use a Varinha Gráfica com a Apple Intelligence
- Use a Apple Intelligence com a Siri
- Encontre as palavras certas com as Ferramentas de Escrita
- Use o ChatGPT com a Apple Intelligence
- Resuma notificações e reduza interrupções
-
- Use a Apple Intelligence no Mail
- Use a Apple Intelligence no app Mensagens
- Use a Apple Intelligence no app Notas
- Use a Apple Intelligence no app Telefone do iPad
- Use a Apple Intelligence no app Fotos
- Use a Apple Intelligence no app Lembretes
- Use a Apple Intelligence no Safari
- Use a Apple Intelligence no app Atalhos
- Apple Intelligence e privacidade
- Bloqueie o acesso aos recursos da Apple Intelligence
-
- Configure o Compartilhamento Familiar
- Adicione membros ao Compartilhamento Familiar
- Remova membros do Compartilhamento Familiar
- Compartilhe assinaturas
- Compartilhar compras
- Compartilhe localizações com a família e localize dispositivos perdidos
- Configure o Apple Cash para Família e o Apple Card para Família
- Configure controles parentais
- Configure o dispositivo de uma criança
- Compartilhe a faixa etária de uma criança com apps
-
- Comece a usar o Tempo de Uso
- Proteja a sua vista com o recurso Distância da Tela
- Crie, gerencie e controle os códigos do Tempo de Uso
- Defina horários com o Tempo de Uso
- Bloqueie apps, o download de apps, sites e compras
- Bloqueie ligações e mensagens com o Tempo de Uso
- Verifique imagens e vídeos com conteúdo sensível
- Configure o Tempo de Uso para um familiar
- Responda a um pedido de Tempo de Uso
-
- Adaptador de energia e cabo para recarga
- Use os recursos de nível de áudio dos fones de ouvido
-
- Compatibilidade com o Apple Pencil
- Emparelhe e carregue o Apple Pencil (1ª geração)
- Emparelhe e carregue o Apple Pencil (2ª geração)
- Emparelhe e carregue o Apple Pencil (USB-C)
- Emparelhe e carregue o Apple Pencil Pro
- Insira texto com o recurso Escrever à Mão
- Desenhe com o Apple Pencil
- Crie e marque uma captura de tela com o Apple Pencil
- Escreva notas rapidamente
- HomePod e outros alto-falantes sem fio
- Dispositivos de armazenamento externo
- Conexão a acessórios Bluetooth
- Reproduza áudio em um acessório Bluetooth a partir do iPad
- Apple Watch com Fitness+
- Impressoras
- Pano de Polimento
-
- Introdução à Continuidade
- Use o AirDrop para enviar itens para dispositivos por perto
- Passe tarefas entre dispositivos
- Copie e cole entre dispositivos
- Transmita vídeo ou espelhe a tela do iPad
- Permita ligações telefônicas e mensagens de texto no iPad
- Compartilhe a sua conexão à internet com o Acesso Pessoal
- Use o iPad como webcam da Apple TV
- Insira desenhos, fotos e escaneamentos no Mac
- Use o iPad como segunda tela
- Use um teclado e um mouse para controlar o Mac e o iPad
- Use um cabo para conectar o iPad ao computador
- Transfira arquivos entre dispositivos
-
- Comece a usar os recursos de acessibilidade
- Use recursos de acessibilidade durante a configuração
- Altere os ajustes de acessibilidade da Siri
- Ative ou desative rapidamente os recursos de acessibilidade
- Compartilhe seus ajustes de Acessibilidade com outro dispositivo
-
- Visão geral dos recursos de acessibilidade para visão
- Leia ou ouça o texto em apps com o Leitor de Acessibilidade
- Amplie
- Veja uma versão maior do texto que você está lendo ou digitando
- Altere as cores da tela
- Facilite a leitura de texto
- Personalize o movimento na tela
- Use o iPad com mais conforto ao viajar em um veículo
- Personalize ajustes visuais por app
- Ouça o que está na tela ou é digitado
- Ouça descrições de áudio
-
- Ative e pratique o VoiceOver
- Altere os ajustes do VoiceOver
- Use gestos do VoiceOver
- Operar o iPad quando o VoiceOver está ativado
- Use o rotor para controlar o VoiceOver
- Use o teclado na tela
- Escreva com o dedo
- Mantenha a tela desligada
- Use o VoiceOver com um teclado externo
- Use uma linha braille
- Digite braille na tela
- Use o Acesso por Braille com uma linha braille
- Personalize gestos e atalhos de teclado
- Use o VoiceOver com um dispositivo apontador
- Obtenha descrições ao vivo do ambiente ao seu redor
- Use o VoiceOver em apps
-
- Visão geral dos recursos de acessibilidade para mobilidade
- Use o AssistiveTouch
- Use um trackpad ajustável na tela do iPad
- Controle o iPad com o movimento dos olhos
- Controle o iPad com o movimento da cabeça
- Ajuste como o iPad reage ao seu toque
- Atenda ligações automaticamente
- Altere os ajustes de Face ID e atenção
- Use o Controle por Voz
- Ajuste o botão superior ou de Início
- Use botões do Apple TV Remote
- Defina ajustes do cursor
- Defina ajustes do teclado
- Controle o iPad com um teclado externo
- Defina ajustes dos AirPods
- Configure ajustes de toque duplo e apertar para o Apple Pencil
-
- Visão geral dos recursos de acessibilidade para audição
- Use dispositivos auditivos
- Use Ouvir ao Vivo
- Use o reconhecimento de som
- Use o reconhecimento de nome
- Configure e use RTT
- Pisque a luz indicadora para notificações
- Defina ajustes de áudio
- Reproduza sons de fundo
- Mostre legendas e legendas ocultas
- Mostre transcrições para mensagens de Interfone
- Veja legendas ao vivo do áudio falado
-
- Controle o que você compartilha
- Ative os recursos da Tela Bloqueada
- Bloqueie contatos
- Mantenha a sua Conta Apple segura
- Crie e gerencie endereços do recurso Ocultar Meu E‑mail
- Proteja sua navegação na web com a Retransmissão Privada do iCloud
- Use um endereço de rede privado
- Use a Proteção Avançada de Dados
- Use o Modo de Isolamento
- Receba avisos de conteúdo sensível
- Use a Verificação de Chave de Contato
-
- Informações importantes sobre segurança
- Informações importantes sobre manuseio
- Descubra mais recursos sobre softwares e serviços
- Declaração de conformidade com a FCC
- Declaração de conformidade com o ISED Canadá
- A Apple e o meio ambiente
- Informações do Laser de Classe 1
- Informações sobre descarte e reciclagem
- Modificação não autorizada do iPadOS
- Declaração de conformidade com a ENERGY STAR
- Copyright e marcas comerciais
Compartilhe a conexão à internet do seu iPad (Wi‑Fi + Cellular) com o Acesso Pessoal
É possível compartilhar a conexão à internet do seu iPad (Wi-Fi + Cellular) com outros dispositivos por meio de um recurso chamado Instant Hotspot. O Instant Hotspot usa o Acesso Pessoal do iPad e é útil quando seu outro dispositivo não tem acesso à internet de uma rede Wi‑Fi.
Há diversas maneiras de conectar outros dispositivos ao seu Acesso Pessoal:
Conecte o Mac ao iPad por meio dos ajustes de Wi-Fi.
Emparelhe os dois dispositivos via Bluetooth®.
Conecte o Mac ao iPad por meio de um cabo.
Você pode compartilhar o Acesso Pessoal do seu iPad com outro iPad, um iPhone, um Mac, um dispositivo Windows, dentre outros.
Nota: o Acesso Pessoal não está disponível em todas as operadoras. Podem ser cobradas taxas adicionais. O número de dispositivos que podem se conectar ao Acesso Pessoal ao mesmo tempo depende da operadora e do modelo do iPad. Entre em contato com sua operadora para obter mais informações.
Antes de começar
Verifique se:
Os dois dispositivos estão com o Wi-Fi e o Bluetooth® ativados.
Os dispositivos estão dentro do raio de alcance de 10 metros entre si.
Os dois dispositivos atendem aos requisitos mínimos do sistema para o Instant Hotspot.
Se você estiver usando uma VPN, certifique‑se de que as configurações não impeçam conexões à rede local, já que isso pode interferir com alguns recursos de Continuidade.
Caso você esteja compartilhando o Acesso Pessoal com os seus dispositivos Apple, a conexão é mais rápida se você iniciar a sessão na mesma Conta Apple nos dois dispositivos.
Nota: só é possível usar o Acesso Pessoal através do compartilhamento da conexão de internet via rede celular do iPad. Não é possível conectar o iPad a uma rede Wi-Fi e depois compartilhar essa rede com outro dispositivo.
Configure o Acesso Pessoal no iPad
No iPad, abra os Ajustes
 .
.Toque em Celular e toque em Configurar Acesso Pessoal.
Siga as instruções na tela.
Opcionalmente, você pode alterar a senha do Wi-Fi. O nome da rede Wi‑Fi usa o nome do dispositivo, que você pode alterar em Ajustes ![]() > Geral > Sobre.
> Geral > Sobre.
Nota: se os Dados Celulares estiverem ativados em Ajustes > Celular, mas “Configurar Acesso Pessoal” não aparecer como opção, contate a sua operadora sobre adicionar o Acesso Pessoal ao seu plano.
Ative e desative o Acesso Pessoal no
No iPhone, acesse os Ajustes
 .
.Toque em Acesso Pessoal.
Siga as instruções na tela.
Você pode escolher quem tem permissão para usar o seu Acesso Pessoal, definir uma senha e, caso você esteja em um grupo de Compartilhamento Familiar, pode decidir se deseja compartilhar automaticamente o seu Acesso Pessoal com pessoas específicas da família.
Conecte ao Acesso Pessoal via Wi-Fi
Use os ajustes de Wi‑Fi para conectar outro dispositivo ao Acesso Pessoal do seu iPad. Você pode conectar outro iPad, um iPhone, um Mac, um dispositivo com Windows e vários outros dispositivos capazes de se conectar a uma rede Wi‑Fi.
No dispositivo que você quer conectar ao Acesso Pessoal do seu iPad, realize uma das seguintes ações:
Em um iPhone com o Touch ID: passe o dedo para baixo a partir da borda superior direita para abrir a Central de Controle. Toque em
 para ativar o Wi-Fi e selecione o seu iPad.
para ativar o Wi-Fi e selecione o seu iPad.Em um iPhone com Face ID: passe o dedo de baixo para cima para abrir a Central de Controle. Toque em
 para ativar o Wi-Fi e selecione o seu iPad.
para ativar o Wi-Fi e selecione o seu iPad.Em um iPad: passe o dedo para baixo a partir da borda superior direita para abrir a Central de Controle. Toque em
 para ativar o Wi-Fi e selecione o seu iPad.
para ativar o Wi-Fi e selecione o seu iPad.Em um Mac: clique em
 na barra de menus e selecione o seu iPad.
na barra de menus e selecione o seu iPad.Em um dispositivo Windows ou outro dispositivo: siga as instruções do fabricante para conectar a um Acesso Pessoal.
Digite a senha que você configurou para o seu Acesso Pessoal para conectar. Caso você esteja conectando outro dispositivo Apple e tenha uma sessão iniciada na mesma Conta Apple nos dois dispositivos, não será necessário digitar a senha.
Nota: quando um Mac está conectado ao seu Acesso Pessoal, o ícone de Acesso Pessoal
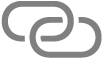 aparece na barra de estado do Mac conectado.
aparece na barra de estado do Mac conectado.
Quando você não está usando o acesso, os dispositivos são desconectados automaticamente para poupar bateria.
Conecte a um Acesso Pessoal via Bluetooth
É possível conectar um Mac ou um dispositivo Windows ao Acesso Pessoal do seu iPad por meio do Bluetooth em vez do Wi-Fi. Os dois dispositivos precisam estar com o Bluetooth ativado.
No Mac, abra os Ajustes do Sistema.
Nota: se o sistema do Mac for o macOS 12.5 ou anterior, escolha o menu Apple

Na barra lateral, clique em Bluetooth
 . (Talvez seja preciso rolar para baixo.)
. (Talvez seja preciso rolar para baixo.) No iPad, abra os Ajustes
 e toque em Bluetooth.
e toque em Bluetooth. Mantenha os Ajustes de Bluetooth abertos para ter certeza de que o dispositivo está visível.
No Mac, selecione o iPad quando ele aparecer (pode levar alguns instantes).
Assim que estiver conectado via Bluetooth, o Mac poderá usar a conexão celular do iPad.
Para conectar o dispositivo Windows ao iPad por meio do Bluetooth, siga as instruções do fabricante para configurar uma conexão de rede Bluetooth.
Conecte a um Acesso Pessoal com um cabo USB
É possível conectar um Mac ou dispositivo Windows ao Acesso Pessoal do iPad com o cabo USB fornecido com o iPad (ou outro cabo que corresponda às portas do iPad e do outro dispositivo).
Nota: caso você veja no iPad um alerta que diz “Confiar neste Computador?”, toque em Confiar. Talvez seja necessário digitar o código do seu dispositivo para prosseguir. Caso você veja no Mac um alerta que diz “Permitir que o acessório se conecte?”, clique em Permitir.
Assim que estiver conectado via cabo, o Mac ou dispositivo com Windows poderá usar a conexão celular do iPad.
Se o Acesso Pessoal não estiver funcionando
Verifique se os dispositivos estão com o Wi‑Fi e o Bluetooth ativados.
Os dispositivos precisam estar dentro do raio de alcance de 10 metros entre si.
Consulte o artigo de Suporte da Apple Se o Acesso Pessoal não estiver funcionando no iPhone ou iPad (Wi-Fi + Cellular) para obter passos adicionais de resolução de problemas.
Maximize a compatibilidade em Ajustes > Acesso Pessoal e ative “Maximizar Compatibilidade”. Ativar a opção “Maximizar Compatibilidade” pode reduzir o desempenho dos dispositivos conectados ao seu Acesso Pessoal.
Ao compartilhar um Acesso Pessoal do iPad, ele usa dados celulares para a conexão à internet. Para monitorar o uso da rede de dados celulares, acesse Ajustes ![]() > Celular. Consulte Configure o serviço celular no iPad (modelos Wi‑Fi + Cellular).
> Celular. Consulte Configure o serviço celular no iPad (modelos Wi‑Fi + Cellular).
Se você usa o Compartilhamento Familiar, pode compartilhar o seu Acesso Pessoal com qualquer membro da família. Consulte Configure o Compartilhamento Familiar no iPad.