 Safari
Safari
O Safari é um navegador poderoso e eficiente com proteções de privacidade inovadoras, como chaves-senha. A barra de abas, extensões e página inicial estão disponíveis no Mac, iPhone e iPad para que você tenha o mesmo Safari onde quer que navegue, desde que você tenha uma sessão iniciada no iCloud com o mesmo ID Apple.
Comece a busca. Comece digitando uma palavra ou o endereço de um site, e o Safari mostrará sites correspondentes e sugestões. Ou selecione um item favorito ou visitado com frequência na página inicial do Safari. Para abrir uma nova guia e iniciar uma nova busca, clique em ![]() na extrema direita da janela do Safari, ou pressione Command + T.
na extrema direita da janela do Safari, ou pressione Command + T.

Dica: clique em ![]() à esquerda da barra de busca para abrir as páginas da web disponíveis no modo Leitor, que remove anúncios e outras distrações. Quando estiver no modo Leitor, clique em
à esquerda da barra de busca para abrir as páginas da web disponíveis no modo Leitor, que remove anúncios e outras distrações. Quando estiver no modo Leitor, clique em ![]() para alterar a fonte e a cor.
para alterar a fonte e a cor.
Veja o conteúdo da aba rapidamente. Com os favicons (ícones ou logos associados a um site) em abas, você pode identificar um site rapidamente. Mantenha o cursor sobre uma aba para visualizar o conteúdo do site.
Visualize a barra lateral. A barra lateral tem Grupos de Abas, Favoritos, Lista de Leitura e Compartilhado com Você. Clique no ícone da Barra Lateral ![]() para ver os links. Você também pode clicar em
para ver os links. Você também pode clicar em ![]() ao lado de “Grupos de Abas” na barra lateral para expandir os Grupos de Abas e ver todas as abas de um grupo.
ao lado de “Grupos de Abas” na barra lateral para expandir os Grupos de Abas e ver todas as abas de um grupo.
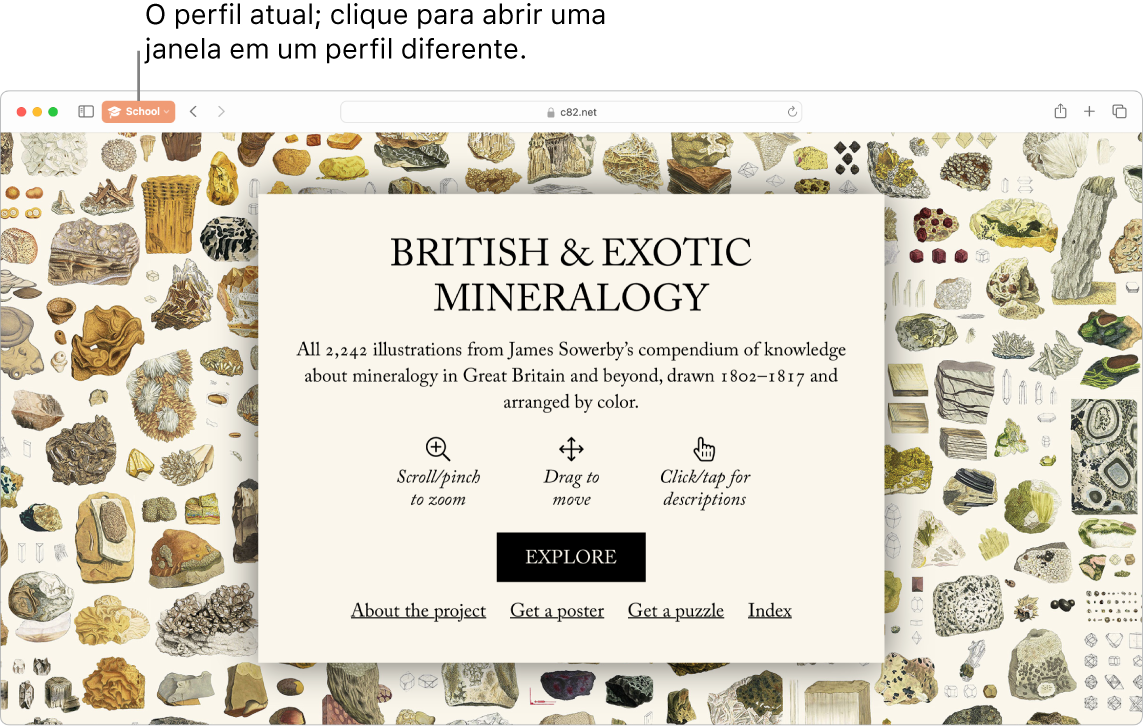
Guarde sua navegação com Foco. Crie diferentes perfis no Safari, como Escolar e Pessoal, para que você possa manter separados seu histórico, favoritos, Grupos de Abas e muito mais. Acesse Safari > Criar Perfil e clique em Novo Perfil, digite um nome para o perfil e personalize-o com um símbolo, cor e outras opções. Se você já criou um perfil e deseja criar outro, clique em ![]() .
.
Dica: Para traduzir instantaneamente páginas web disponíveis no Safari, clique no botão traduzir ![]() no campo de endereço do site quando ele aparecer. Os recursos de tradução não estão disponíveis em todas as regiões ou idiomas. Você encontra uma lista de idiomas disponíveis em Safari: Web Page Translation (em inglês).
no campo de endereço do site quando ele aparecer. Os recursos de tradução não estão disponíveis em todas as regiões ou idiomas. Você encontra uma lista de idiomas disponíveis em Safari: Web Page Translation (em inglês).
Organize com Grupos de Abas. Quando você estiver fazendo buscas para um projeto ou férias, pode criar um Grupo de Abas para os sites que deseja manter juntos. Quando a barra lateral ![]() estiver aberta, clique no ícone “Adicionar Grupo de Abas”
estiver aberta, clique no ícone “Adicionar Grupo de Abas” ![]() e escolha “Novo Grupo de Abas” para criar um grupo com as abas que já estão abertas. Se você quiser criar um novo Grupo de Abas a partir de algumas que esteja aberta, pressione Command, clique na Aba que desejar no grupo e clique no ícone Adicionar Grupo de Abas
e escolha “Novo Grupo de Abas” para criar um grupo com as abas que já estão abertas. Se você quiser criar um novo Grupo de Abas a partir de algumas que esteja aberta, pressione Command, clique na Aba que desejar no grupo e clique no ícone Adicionar Grupo de Abas ![]() .
.
Você pode enviar um convite para colaborar em um Grupo de Abas pelo Mensagens, e todos os participantes da conversa são adicionados automaticamente ao Grupo de Abas. Na barra lateral, clique em ![]() ao lado do Grupo de Abas que deseja compartilhar, selecione “Compartilhar Grupo de Abas” e clique em Mensagens. Depois de compartilhar um Grupo de Abas, os colaboradores podem adicionar suas próprias abas, e você pode ver qual página as pessoas estão visualizando no momento no Grupo de Abas.
ao lado do Grupo de Abas que deseja compartilhar, selecione “Compartilhar Grupo de Abas” e clique em Mensagens. Depois de compartilhar um Grupo de Abas, os colaboradores podem adicionar suas próprias abas, e você pode ver qual página as pessoas estão visualizando no momento no Grupo de Abas.
Nota: os Grupos de Abas estão disponíveis em dispositivos que tenham uma sessão iniciada no iCloud com o mesmo ID Apple, para que você tenha acesso às abas de qualquer lugar.
Saiba mais sobre as extensões. As extensões adicionam funcionalidade ao Safari para personalizar sua experiência de navegação. Você pode encontrar extensões que bloqueiam anúncios, encontram cupons, corrigem a gramática e salvam rapidamente o conteúdo dos seus sites favoritos. Escolha Safari > Extensões do Safari para visualizar a categoria de extensões na App Store, com extensões do Safari em destaque e categorias (Navegue Melhor, Leia com Facilidade, Top Apps Grátis, etc.). Depois de obter as extensões, ative-as nos ajustes do Safari. Selecione a aba Extensões e clique nas caixas de seleção para ativar as extensões.
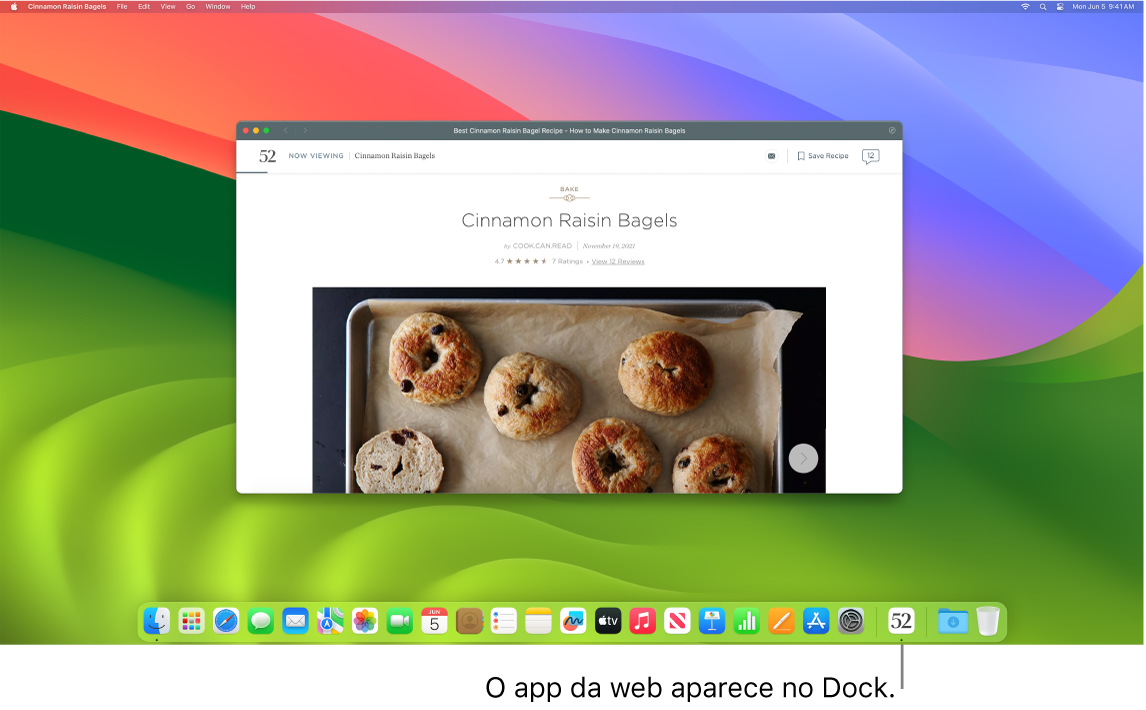
Transforme seus sites favoritos em apps online. Salve um site no Dock, facilitando o acesso e o controle de qualquer notificação do site. Para criar um app web, abra o site no Safari e clique no botão Compartilhar ![]() na extrema direita da janela e escolha Adicionar ao Dock. Digite um nome e toque em Adicionar.
na extrema direita da janela e escolha Adicionar ao Dock. Digite um nome e toque em Adicionar.
Faça uma compra com o Apple Pay. Ao usar o Safari para comprar on-line, você pode fazer compras fáceis, seguras e privadas em sites usando o Apple Pay no iMac. Quando você escolher o Apple Pay em um site, coloque o dedo suavemente no sensor do Touch ID no iMac. Confirme o pagamento usando o iPhone ou Apple Watch.
Com o Apple Pay, as informações do seu Apple Card e outros cartões de crédito ou débito nunca são armazenadas ou compartilhadas pela Apple com o comerciante. Para saber mais, consulte os artigos de Suporte da Apple Configurar o Apple Pay, Fazer compras com o Apple Pay e Alterar ou remover os cartões de pagamento usados com o Apple Pay.
Nota: o Apple Pay e o Apple Card não estão disponíveis em todos os países ou regiões. Para obter mais informações sobre o Apple Pay, viste Apple Pay. Para obter informações sobre as administradoras de cartões atuais, consulte o artigo de Suporte da Apple Bancos participantes do Apple Pay no Canadá, na América Latina e nos Estados Unidos. Para informações sobre o Apple Card, consulte o Suporte do Apple Card.
Proteja seus dados com chaves-senha. As chaves-senha permitem que você inicie sessão em sites com segurança e use o Touch ID ou o Face ID em vez de uma senha. As chaves-senha também funcionam em dispositivos que não são da Apple. Quando você usa chaves-senha, elas são salvas nas Chaves do iCloud e, com a criptografia de ponta a ponta, elas são ainda mais seguras do que a autenticação de dois fatores. Você também pode compartilhar suas chaves-senha com um grupo de contatos. Para saber mais, consulte Ajustes do Sistema no Mac.
Para usar as chaves-senha, a opção “Senha e Chaves” precisa estar ativada nos Ajustes do iCloud. Ao iniciar sessão em um site, escolha se deseja salvar uma chave-senha para ele. Para iniciar sessão, você pode usar o Touch ID no iPhone ou iPad. Para obter mais informações sobre como configurar e usar chaves-senha, consulte Inicie uma sessão em uma conta no Mac com uma chave-senha.
Navegue na web com segurança. O Safari avisa quando você visita um site que não é seguro ou que pode estar tentando enganá-lo para compartilhar seus dados pessoais. Além disso, torna o Mac mais difícil de ser identificado para defender você contra rastreamento na web. A Prevenção Inteligente Contra Rastreamento usa o que há de mais moderno em aprendizado de máquina e inteligência no dispositivo para identificar e remover os dados deixados pelos rastreadores, combatendo assim o rastreamento entre sites.
Aproveite sua privacidade. Crie uma janela de navegação privada clicando em Arquivo > Nova Janela Privada. Quando você para de usar sua janela privada, ela trava, exigindo que você inicie a sessão com senha ou Touch ID para desbloquear. Ao utilizar a navegação privada, o Safari não se lembra do histórico, ajuda a impedir que sites rastreiem você, bloqueia completamente o carregamento de rastreadores conhecidos nas páginas e remove o rastreamento usado para identificar você nos URLs enquanto você navega.
Para entender melhor como um site cuida da sua privacidade, clique no botão “Relatório de Privacidade” ![]() à esquerda da aba ativa para ver os rastreadores entre sites sendo bloqueados pelo Safari em cada site. Clique em
à esquerda da aba ativa para ver os rastreadores entre sites sendo bloqueados pelo Safari em cada site. Clique em ![]() para ver um relatório de privacidade com mais detalhes sobre os rastreadores ativos do site.
para ver um relatório de privacidade com mais detalhes sobre os rastreadores ativos do site.
Oculte o seu endereço de e‑mail. Com uma assinatura do iCloud+, você pode criar um endereço de e‑mail aleatório e exclusivo sempre que precisar (ao preencher um formulário em um site, por exemplo), sem nenhum limite ao número de endereços que você pode usar. Ao criar um endereço com o recurso “Ocultar Meu E-mail” em um site, qualquer e‑mail enviado para esse endereço é encaminhado para a sua conta de e‑mail pessoal. Você pode receber e‑mails sem precisar compartilhar o seu endereço de e‑mail real, assim como desativar um endereço do recurso “Ocultar Meu E‑mail” a qualquer momento. Consulte Crie endereços de e‑mail aleatórios e exclusivos com o recurso Ocultar Meu E‑mail no iCloud+.
Mais informações. Consulte o Manual do Usuário do Safari.